制作チーム向けスタートガイド
目次
Save Pointとは?
Save Pointをはじめよう
・ユーザー登録をする
・画面の説明
・ファイルを投稿する
・スケジュールを確認する
補足
・ 追加機能オプション
・ 操作に困った時には
Save Pointとは?
クリエイティブ制作に関する全ての業務を一元管理できるプロジェクト管理サービスです。
制作時に発生する様々な管理の時間を削減し、クリエイティブの時間を増やすことができる点が特徴です。
ゲーム、アニメ、広告、出版など様々な業種の制作現場で幅広く活用されています。
Save Pointの構造
Save Pointではスペースの配下に複数の案件を追加することができます。 制作物は案件ごとに管理することができるため、それぞれ個別の環境としてご利用いただけます。
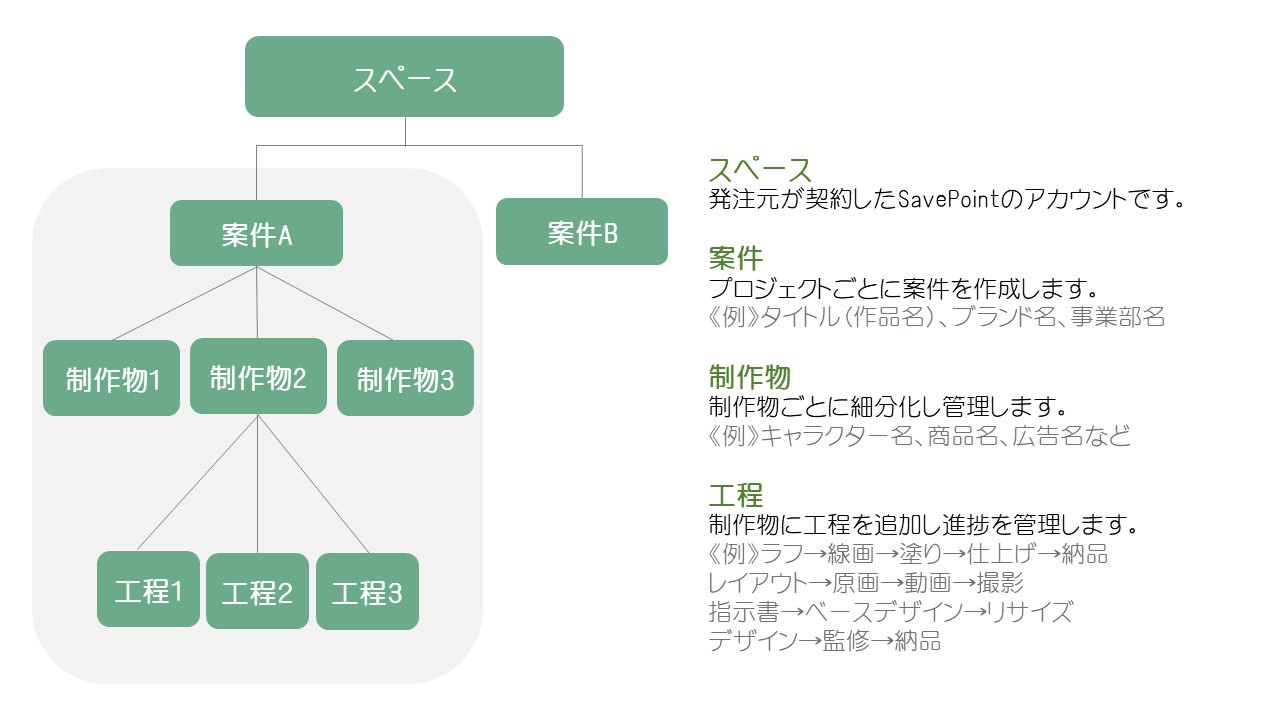
受注段階
案件の受注時は案件掲示板を使って発注書・指示書の内容確認、ポートフォリオや見積書の送付を行うことができます。
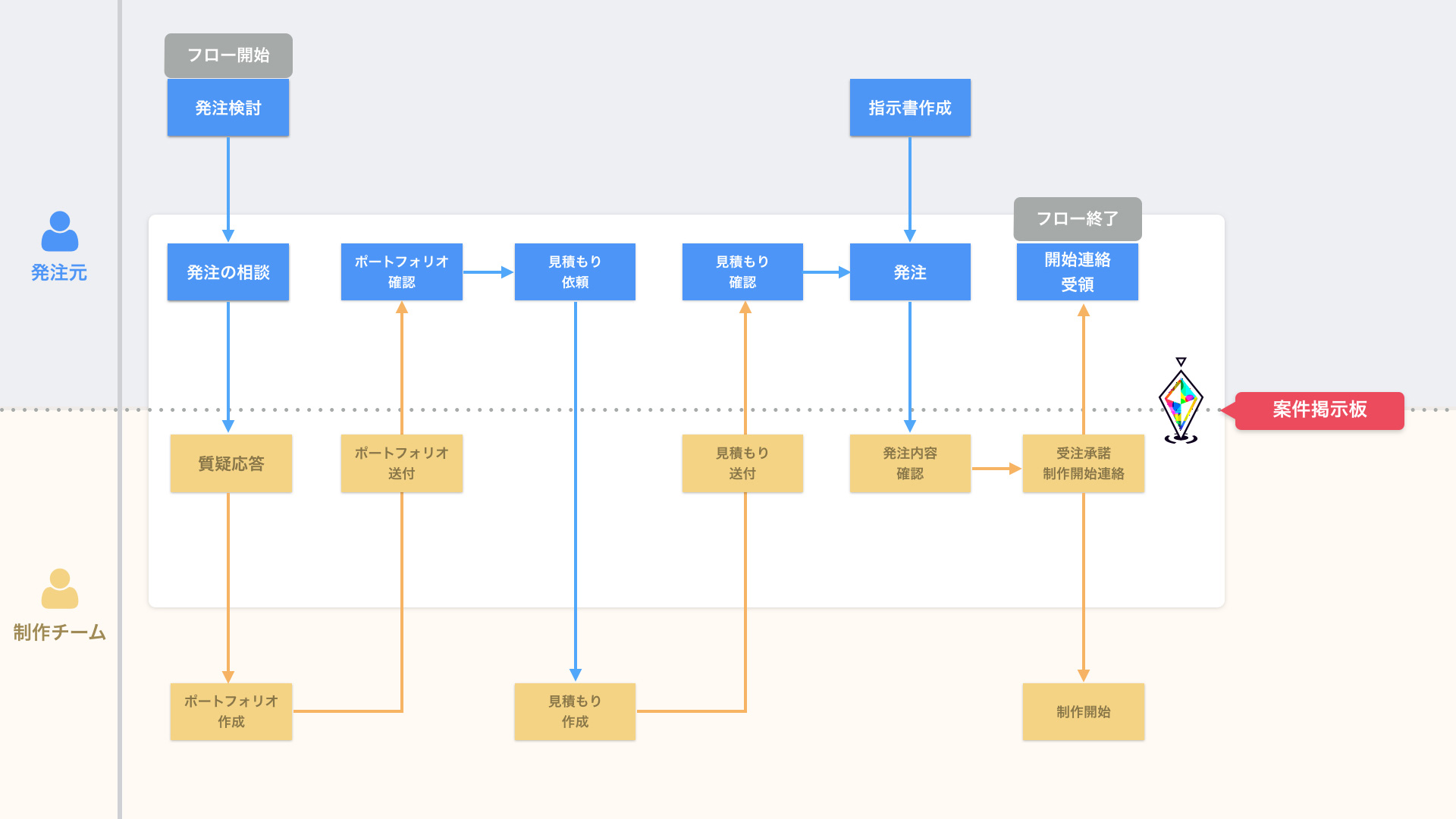
制作開始〜完了
制作時は発注元が用意した工程掲示板やスレッドビューでコミュニケーションに参加して、制作物の提出・フィードバックの確認・修正を行って納品します。
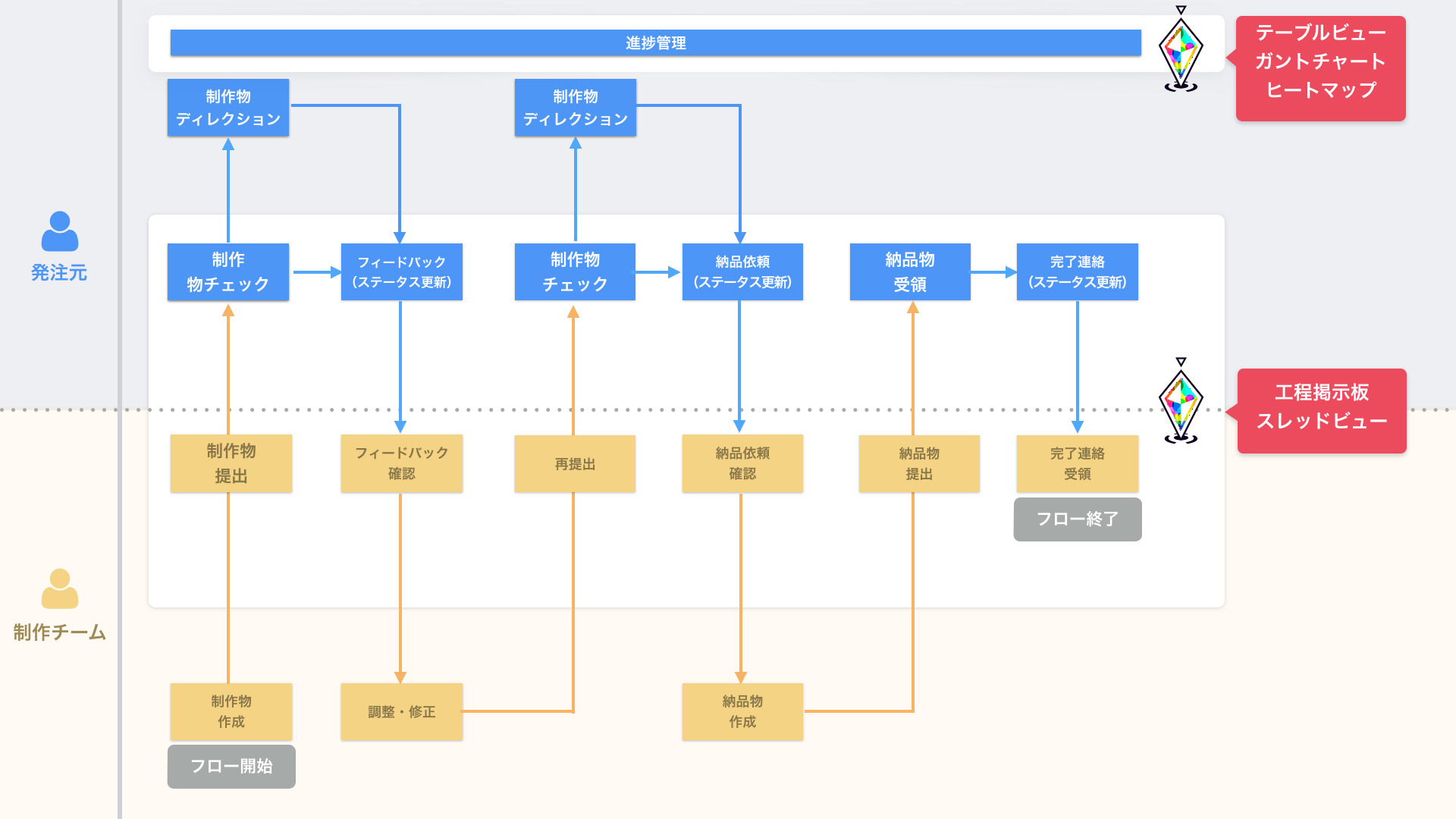
Save Pointをはじめよう
ユーザー登録をする
1.発注元が招待を行うと、件名[制作管理ツール「Save Point」へ招待されました]というメールが届きます。
登録用URLをクリックして、ユーザー登録のページに進みます。
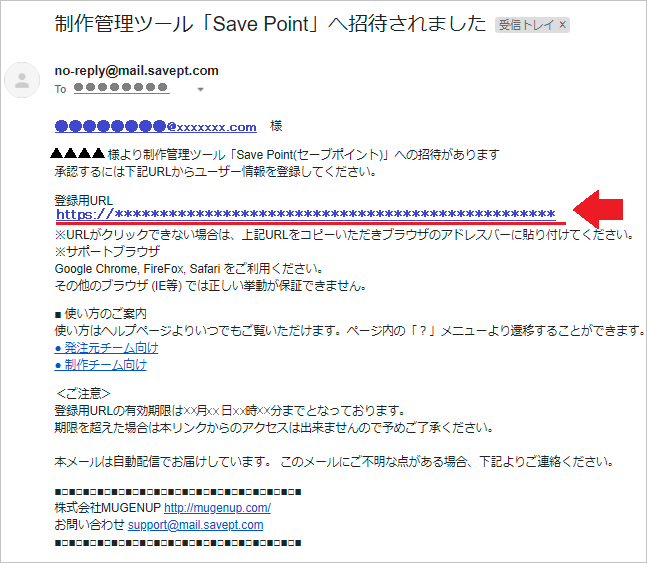
2.パスワード登録に「①パスワード(半角英数字含む8文字以上)」を入力して、[②次へ]をクリックするとパスワードが登録されます。
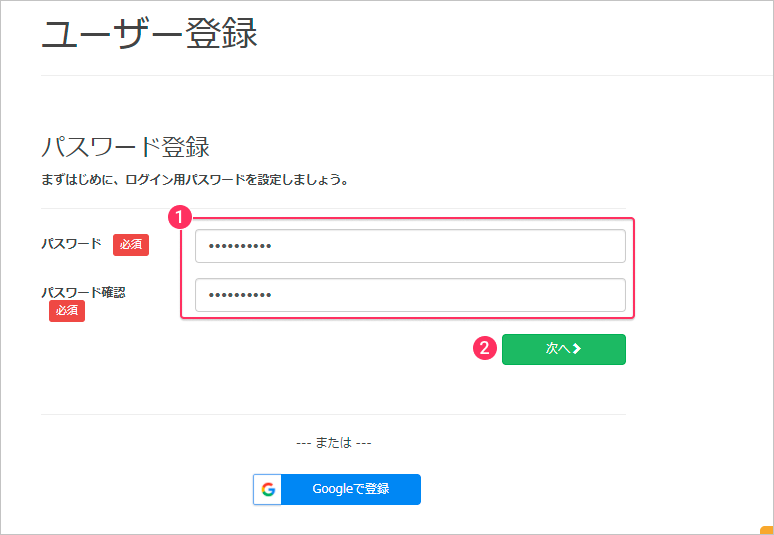
3.基本情報に「①名前、アイコン、メールアドレス」を入力します。
「②個人情報の取扱いに同意する」の内容を確認してご同意いただける場合は、チェックボックスにチェックを入れて、[③登録]をクリックするとユーザー登録が完了します。
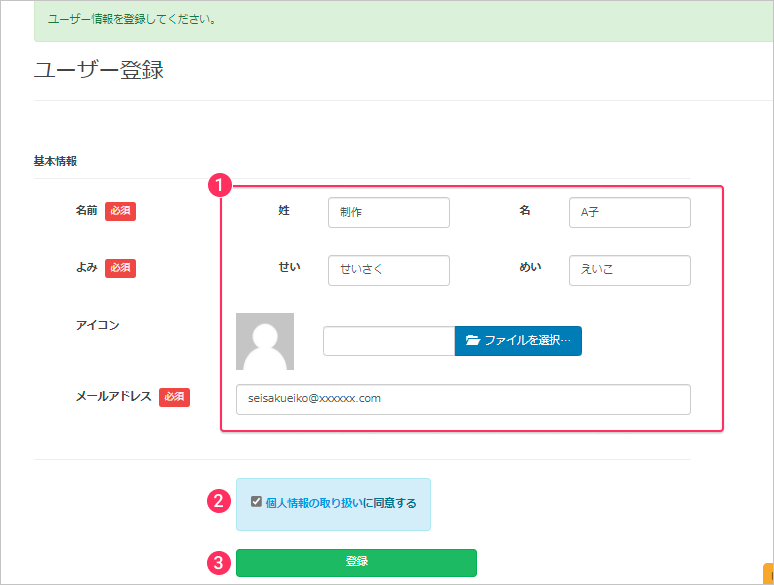
ユーザー登録が完了すると、通知一覧ページに遷移します。
プロジェクトにアサインされると通知が届いていますので、プロジェクト名をクリックして発注元と制作のやり取りを開始してください。
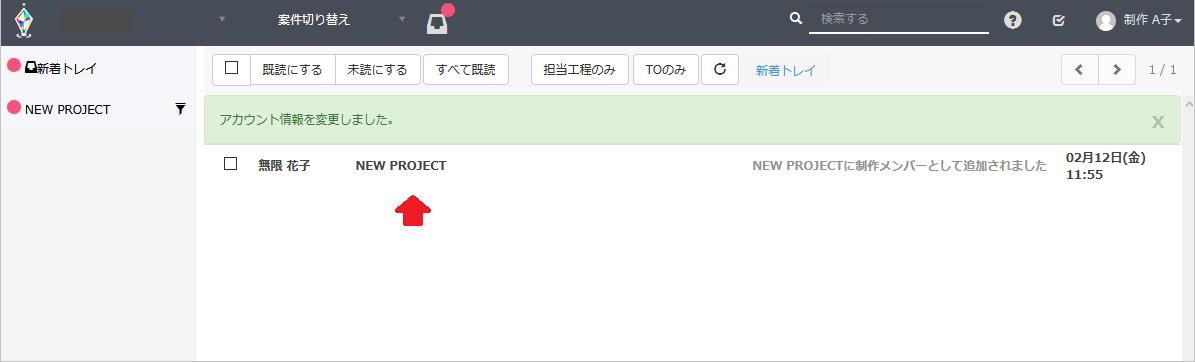
画面の説明
テーブルビュー
テーブルビューとは、Save Pointのメイン画面です。
画面左のメニュー「案件ナビゲーション」の中から[テーブルビュー]をクリックすると表示されます。
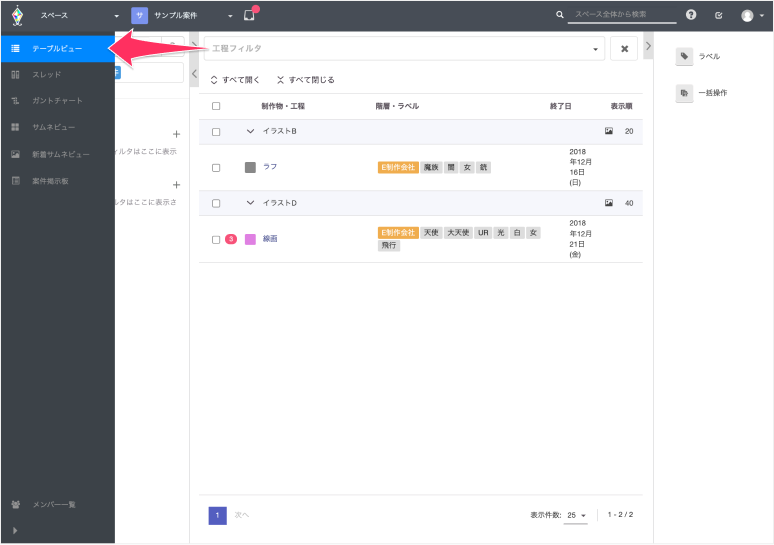
テーブルビューは4つのエリアから構成されています。
- 検索/フィルタエリア・・工程フィルタを使って検索結果の絞り込み、検索ボックスを使って制作物の検索ができます。
- 階層エリア・・階層フィルタを使用して制作物を階層に分けて管理します。
- テーブルエリア・・ 各工程をクリックすると工程掲示板に遷移し、メッセージやファイルの投稿ができます。
- 右サイドメニュー・・ 発注元管理者より操作が許可されたアクションボタンが表示されます。
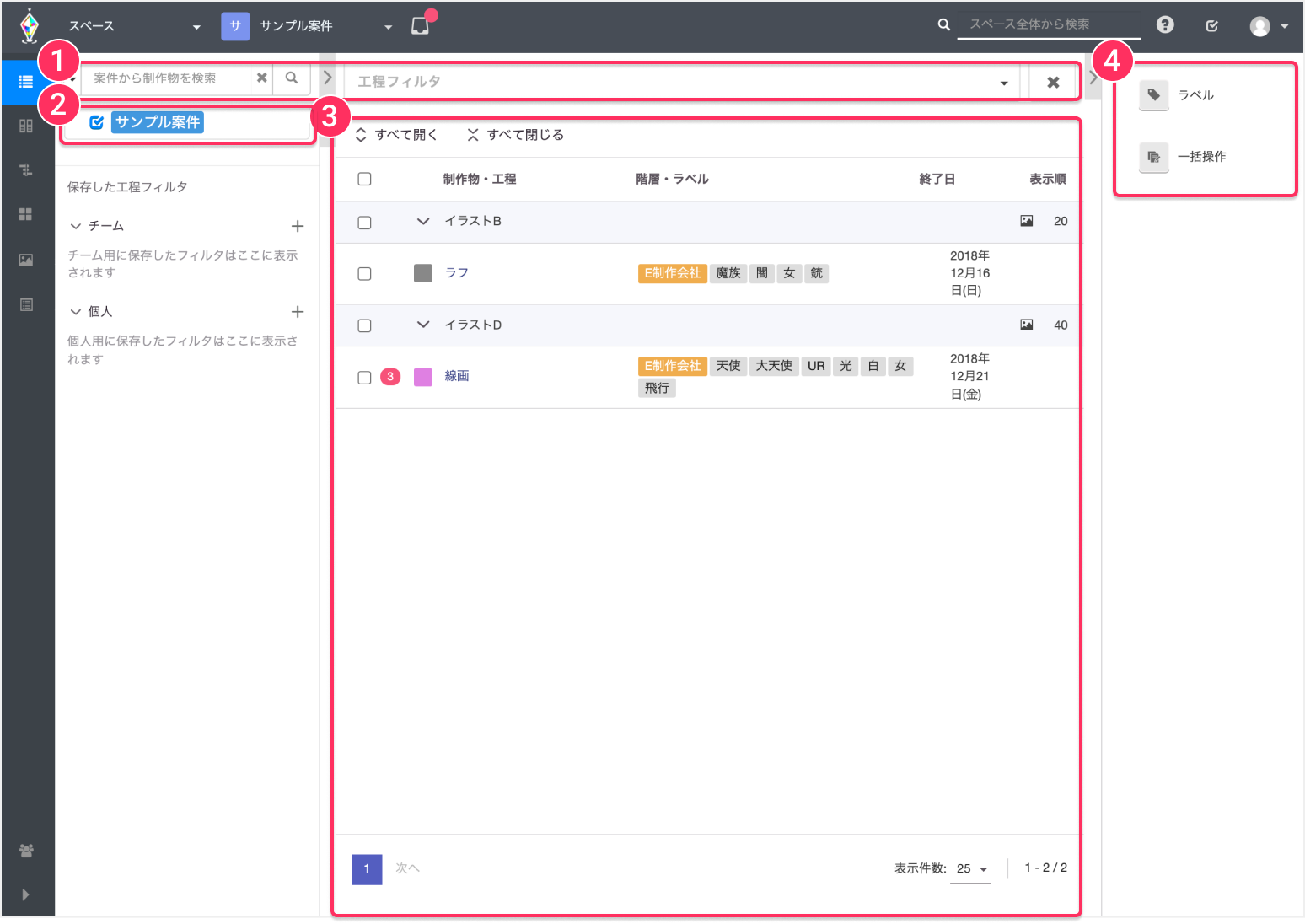
ファイルを投稿する
投稿例として、作成したラフデザインを発注元に確認してもらう場合の操作を紹介します。
1.テーブルビューを表示して、作業をしている工程をクリックします。
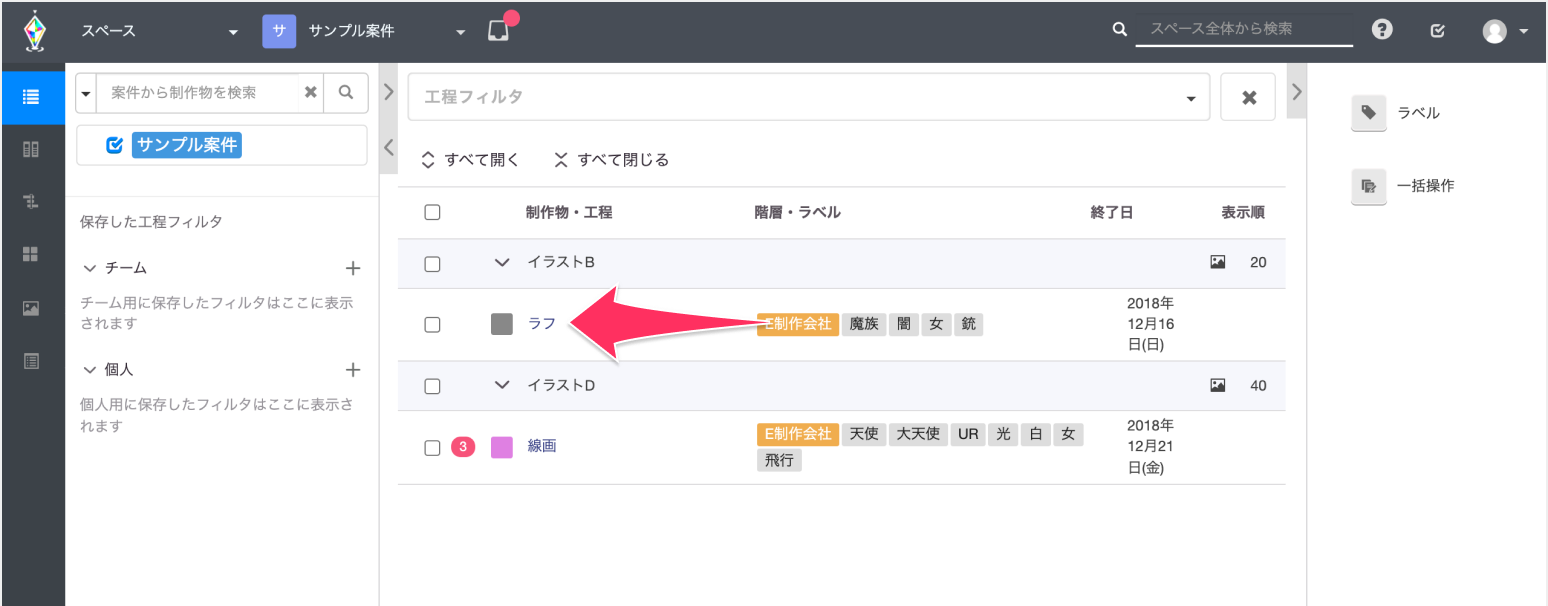
2.投稿フォームに①メッセージの入力、②作成したファイルを添付します。
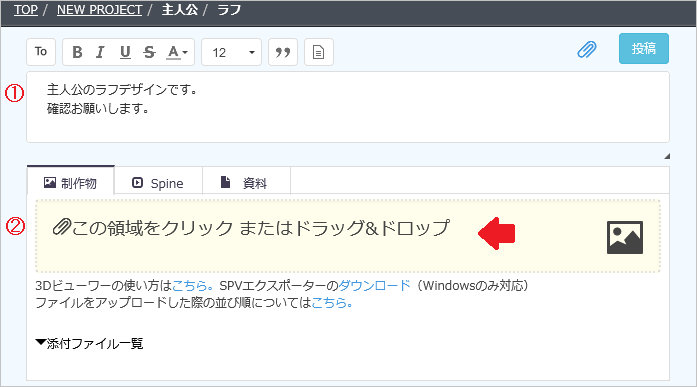
3.[③投稿]ボタンをクリックするとステータスの選択メニューが表示されます。確認してもらうステータスとなるので、[④確認中の投稿]ボタンをクリックします。
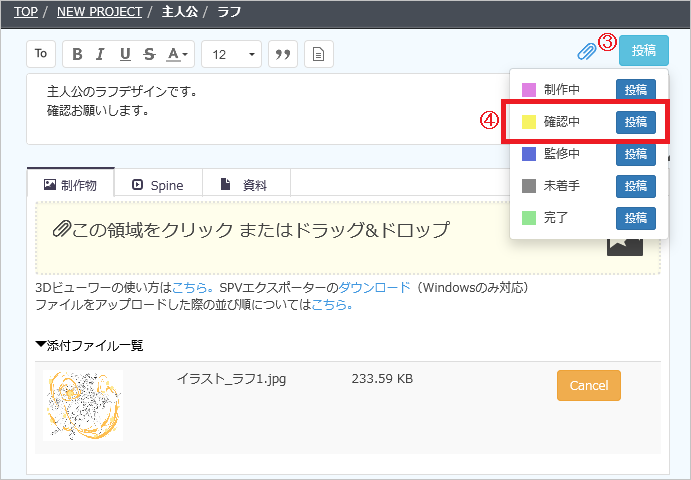
ファイルの投稿が完了すると下記のような画面になります。
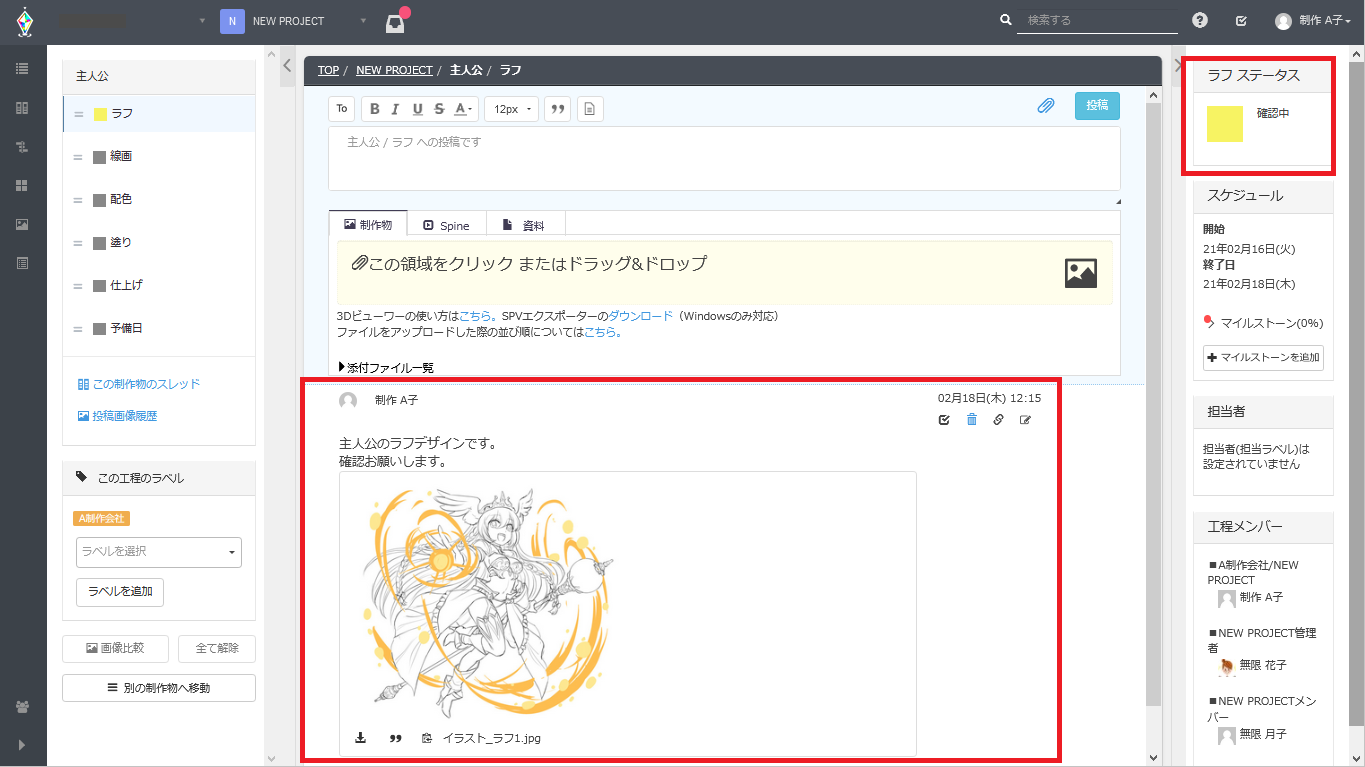
投稿の関連機能
・工程掲示板、スレッドビューに投稿する
・案件掲示板に投稿する
・一括投稿について
・ステータスについて
・対応ファイル一覧
スケジュールを確認する
Save Pointでは、ガントチャートを使用して制作のスケジュールが確認できます。
画面左のメニューから[ガントチャート]をクリックして表示します。
各項目の説明は「ガントチャートについて」をご参照ください。
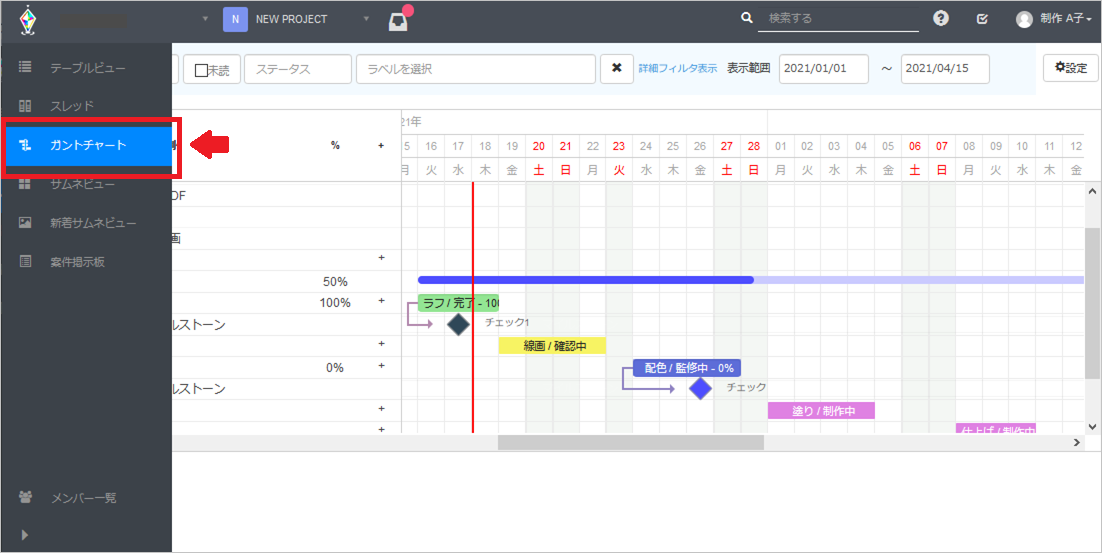
補足
追加機能オプション
Save Pointには、追加機能として様々なオプション機能があります。
※契約主体のユーザー様がオプションを有効化している場合のみご利用可能です。
オプション機能の一例
・サムネビュー機能
・画像比較機能
・担当別ヒートマップ機能
