投稿する
目次
・掲示板に投稿する
・スレッドビューから投稿する
・文字装飾・メンションする
・添付ファイルについて
・ファイルを引用投稿する
・他のWebページやアプリケーションから画像をペーストする
・各種設定を有効にする
掲示板に投稿する
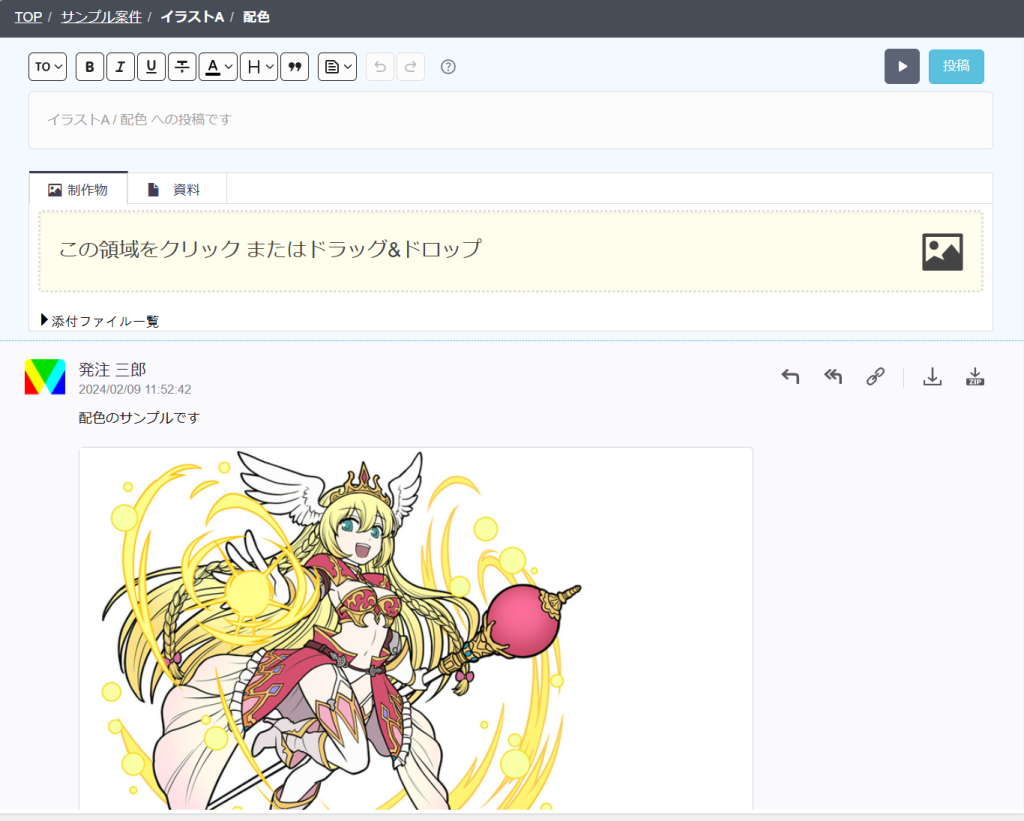
各種工程内には、掲示板機能があり、制作に関連するファイルや文章を投稿することで、
工程に携わっているユーザー間で、連絡を取り合うことができます。
投稿フォームに文章を入力する
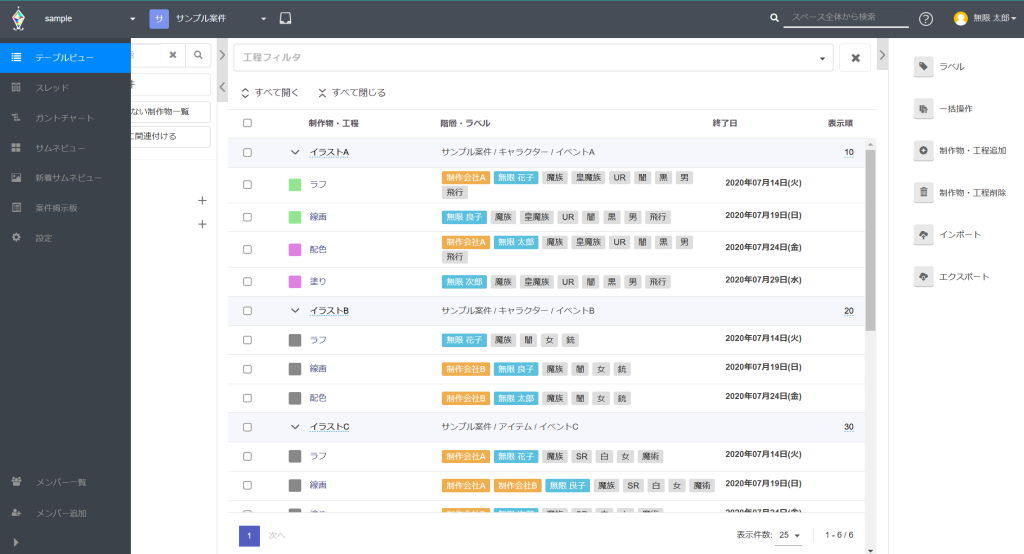
1.Save Point画面のメインメニューにある、[テーブルビュー]を選択します。
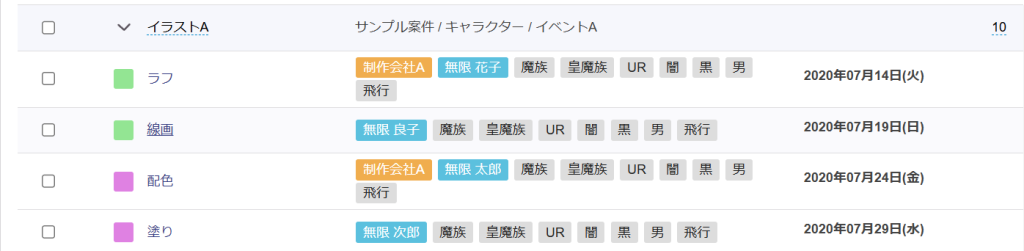
2.『テーブルビュー』画面に表示されている、対象の工程名をクリックし、工程掲示板へ移動します。
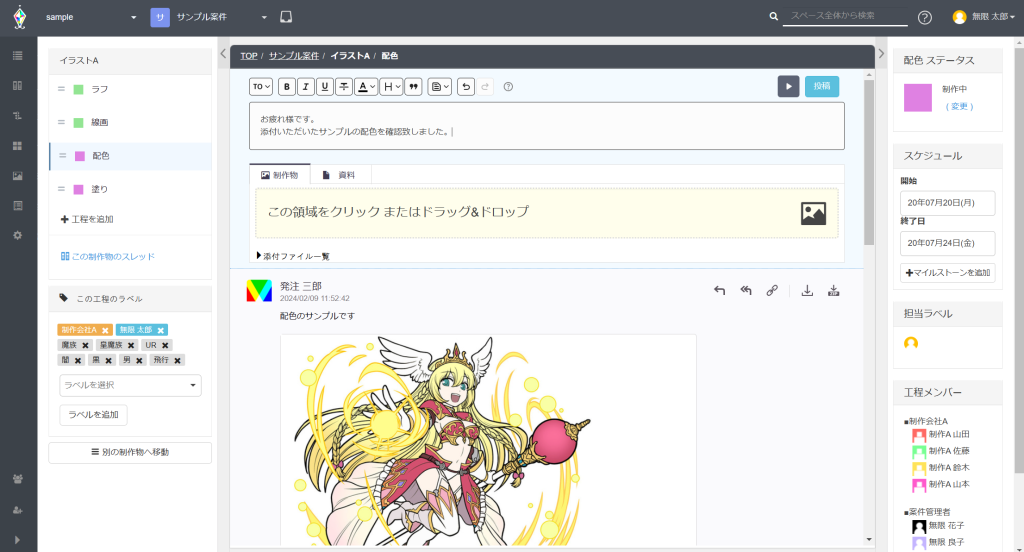
3.工程掲示板の投稿フォームにある、テキスト入力欄をクリックします。
4.投稿したい内容を入力します。
※投稿内容には、文字装飾を行ったり、特定ユーザーにメンション(通知)を行うことができます。
詳しくは、文字装飾・メンションするをご参照ください。
ファイルを添付する
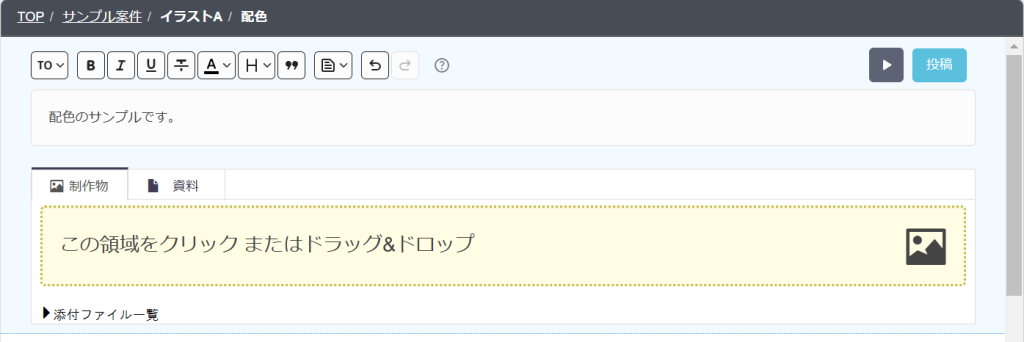
1.テキスト入力欄下にある[制作物]または[資料]をクリックします。
※[制作物]または[資料]については、添付ファイルについてをご参照ください。
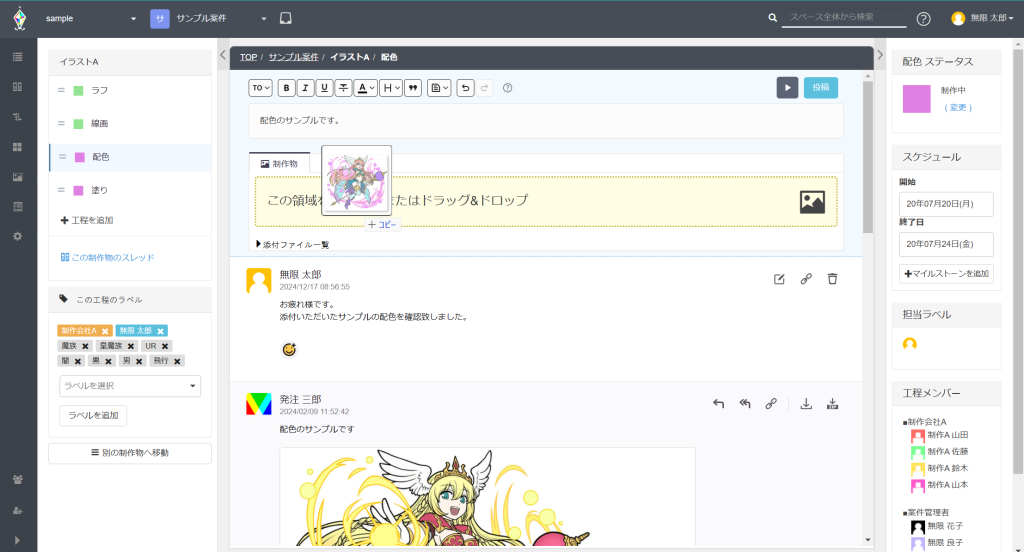
2.投稿にファイルを添付します。
ファイルを添付する方法は、以下の二種類があります。
・テキスト入力欄下の黄色い枠をクリックし、添付したいファイルを選択します
・テキスト入力欄下の黄色い枠に、添付したいファイルをドラッグ&ドロップします。
ステータスを設定し投稿する
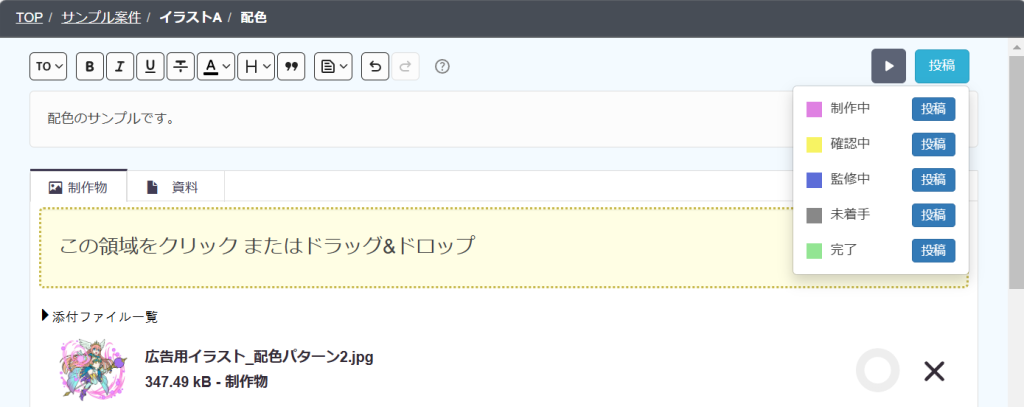
1.投稿フォーム右上にある、[投稿]ボタンをクリックすると、ステータス一覧が表示されます。
2.目的に合った、ステータス横の[投稿]ボタンをクリックすることで、
投稿フォームに入力した文章や、添付したファイルが投稿されます。
スレッドビューから投稿する
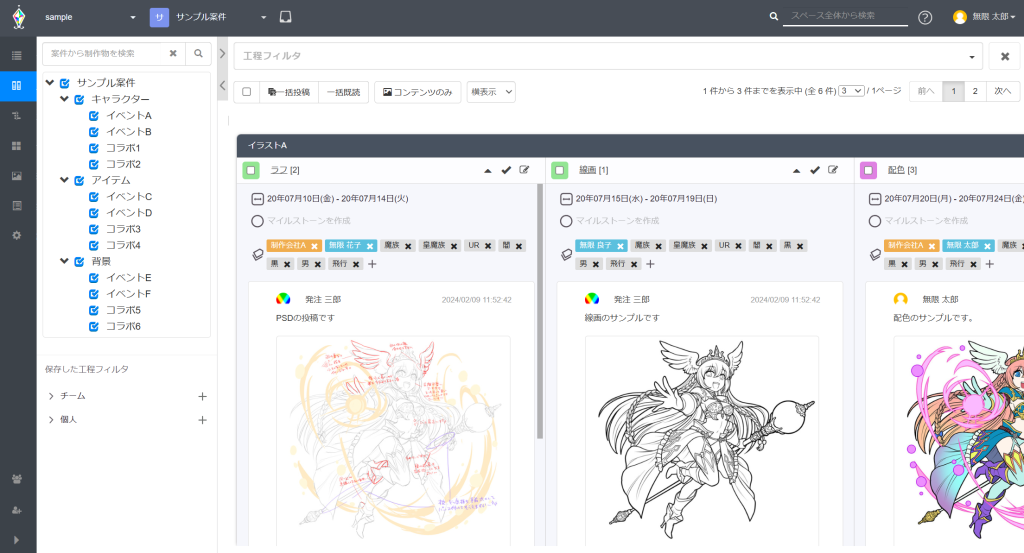
スレッドビューは、複数の制作物や工程を一度に表示し、閲覧することができます。
また、工程に対して一括投稿、または個別に投稿を行うことができます。
ひとつの工程に投稿する

1.Save Point画面のメインメニューにある、[スレッド]を選択します。

2.投稿したい工程の右上にある[この工程に投稿する]アイコンをクリックし、
投稿フォームを表示します。
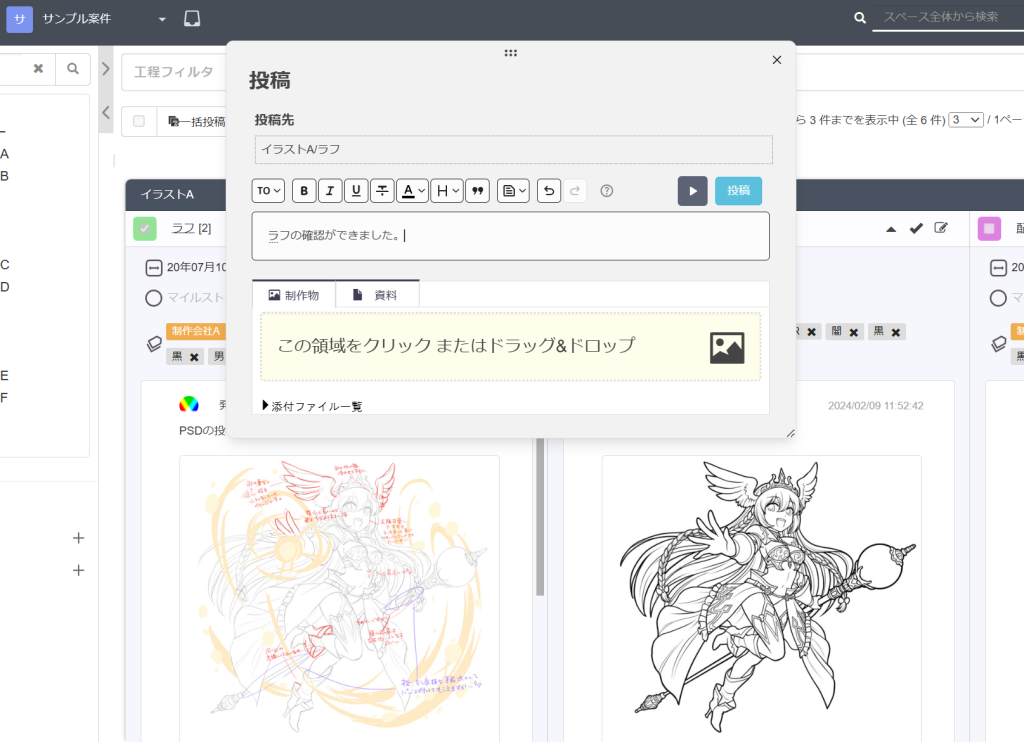
3.テキスト入力欄をクリックし、投稿内容を入力します。
※投稿内容には、文字装飾を行ったり、特定ユーザーにメンション(通知)を行うことができます。
詳しくは、文字装飾・メンションするをご参照ください。
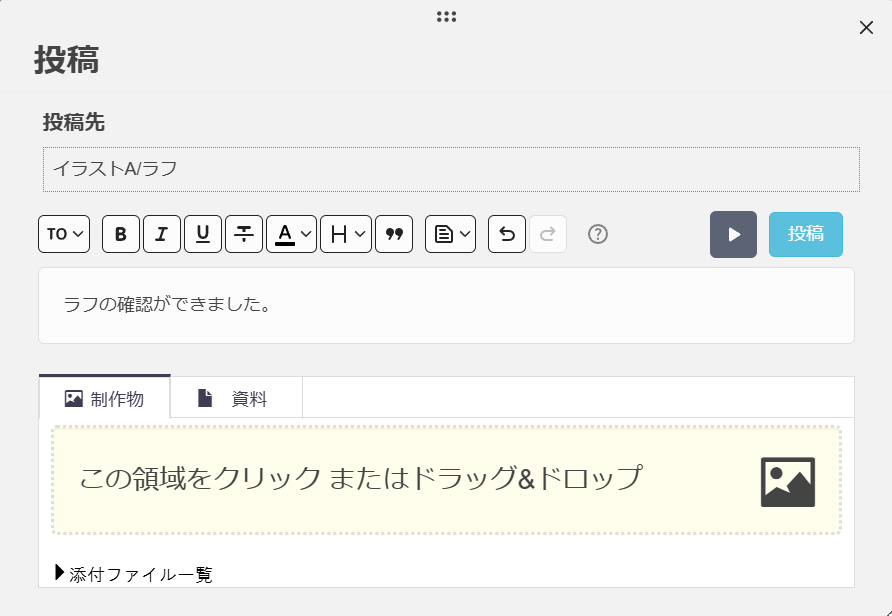
4.テキスト入力欄下にある[制作物]または[資料]をクリックします。
※[制作物]または[資料]については、添付ファイルについてをご参照ください。

5.投稿にファイルを添付します。
ファイルを添付する方法は、以下の二種類があります。
・テキスト入力欄下の黄色い枠をクリックし、添付したいファイルを選択します。
・テキスト入力欄下の黄色い枠に、添付したいファイルをドラッグ&ドロップします。
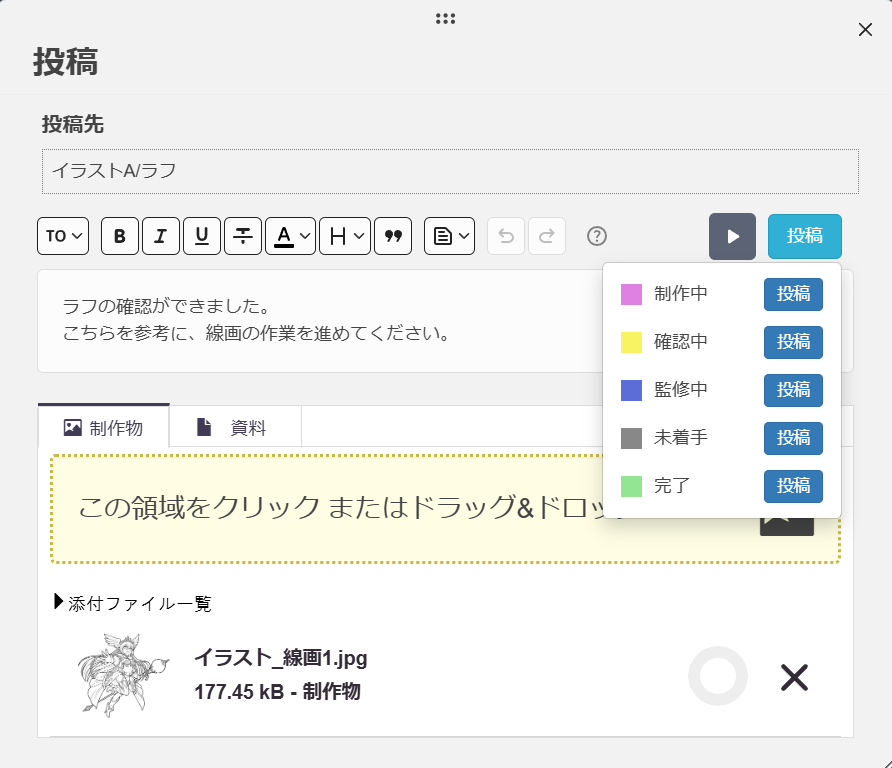
6.投稿フォーム右上にある、[投稿]ボタンをクリックすると、ステータス一覧が表示されます。

7.目的に合った、ステータス横の[投稿]ボタンをクリックすることで、
投稿フォームに入力した文章や、添付したファイルが投稿されます。
複数の工程に投稿する
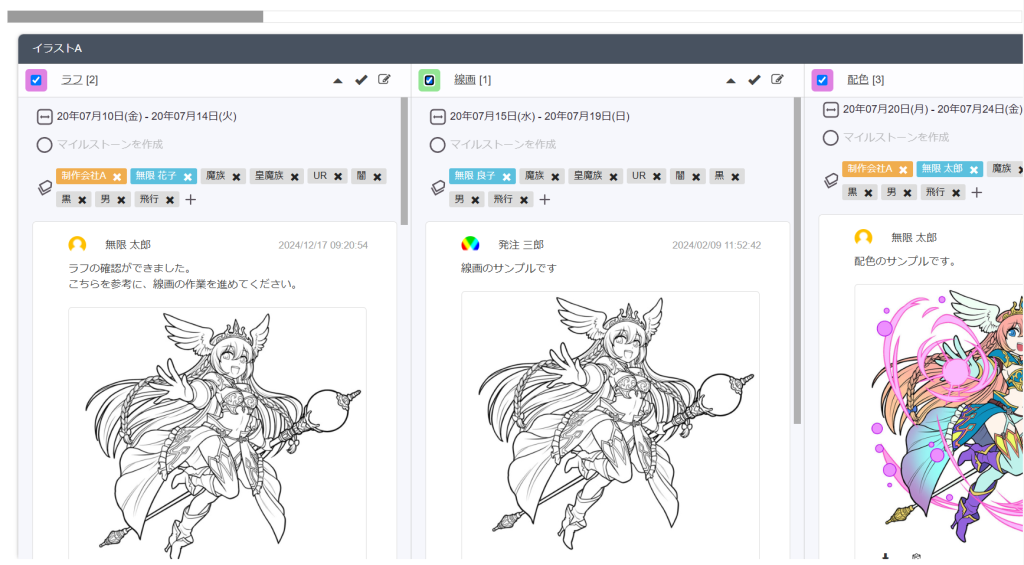
1.複数の工程へまとめて投稿したい場合は、工程名左横にあるチェックボックにそれぞれチェックします。
※ページに表示されている、すべての工程に投稿する場合は、
[一括投稿]ボタン左横のチェックボックスに、チェックを入れます。
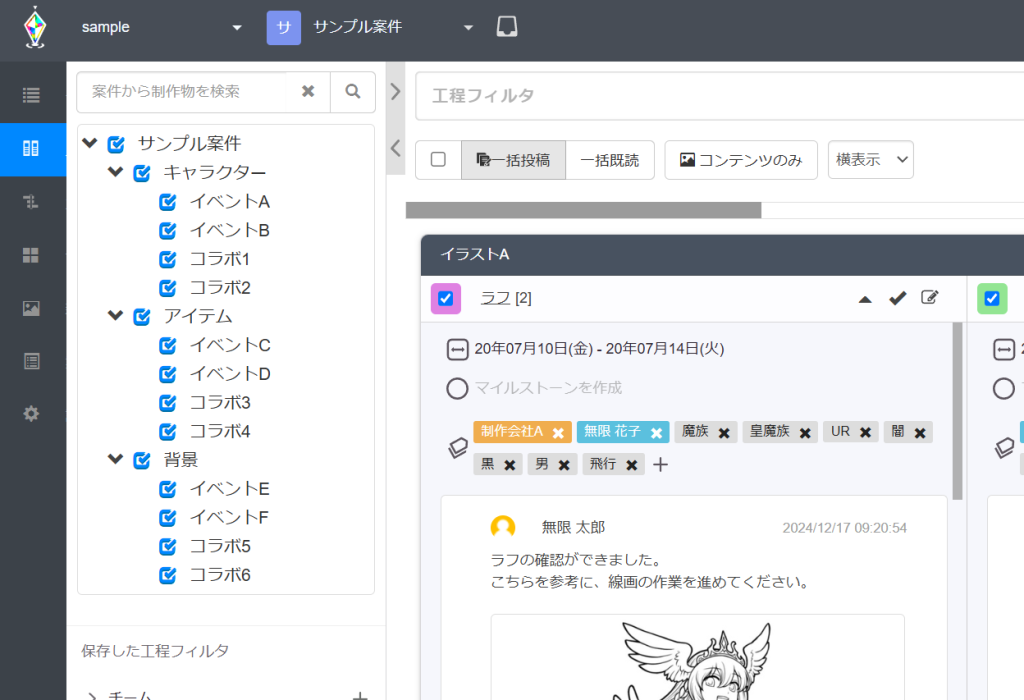
2.各工程にチェックが入った状態で、[一括投稿]ボタンをクリックすると、
投稿フォームが表示されます。
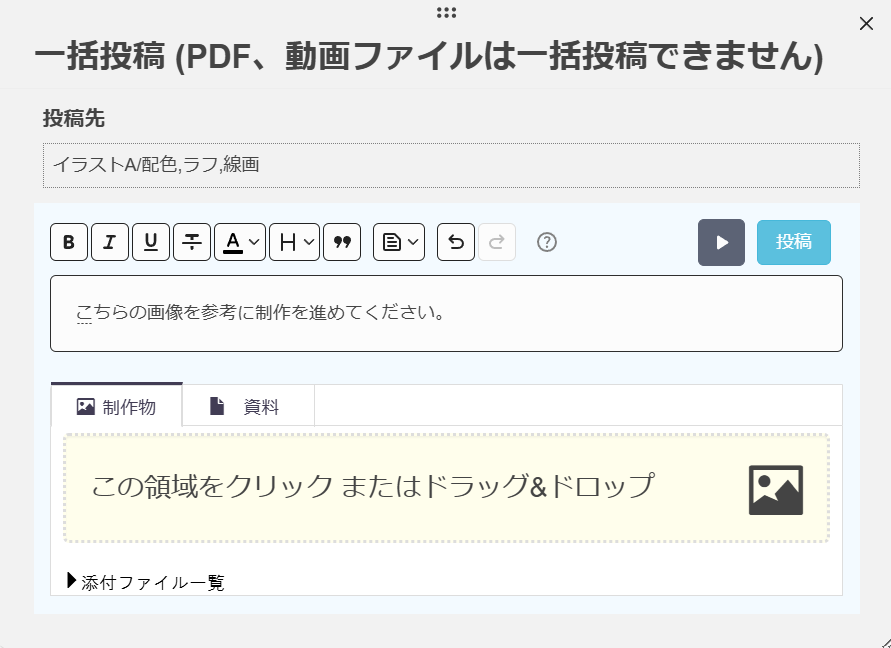
3.テキスト入力欄をクリックし、投稿内容を入力します。
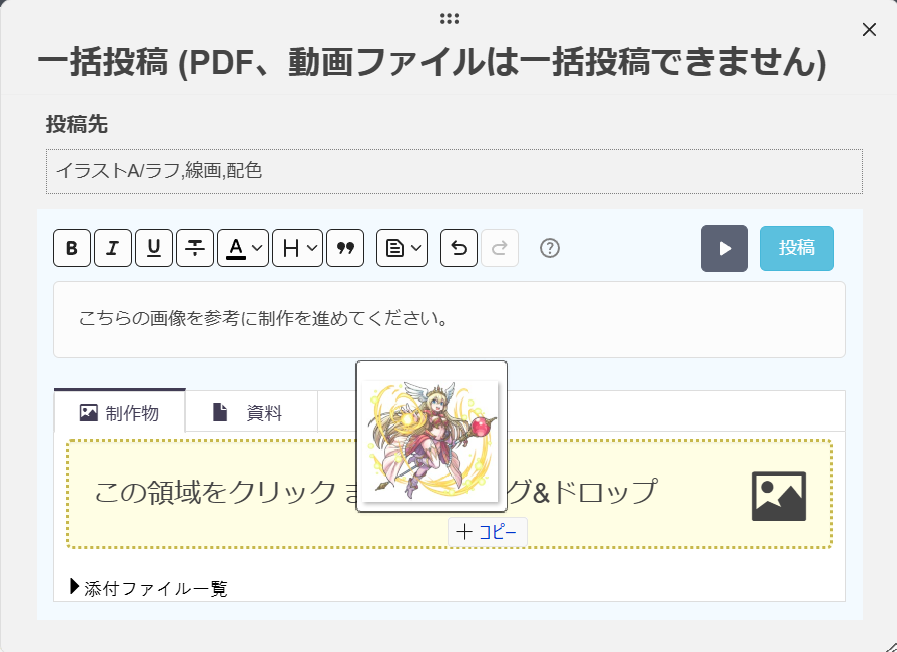
4.投稿にファイルを添付します。
ファイルを添付する方法は、以下の二種類があります。
・テキスト入力欄下の黄色い枠をクリックし、添付したいファイルを選択します。
・テキスト入力欄下の黄色い枠に、添付したいファイルをドラッグ&ドロップします。
※一括投稿では、PDF・動画ファイルを添付することはできません。
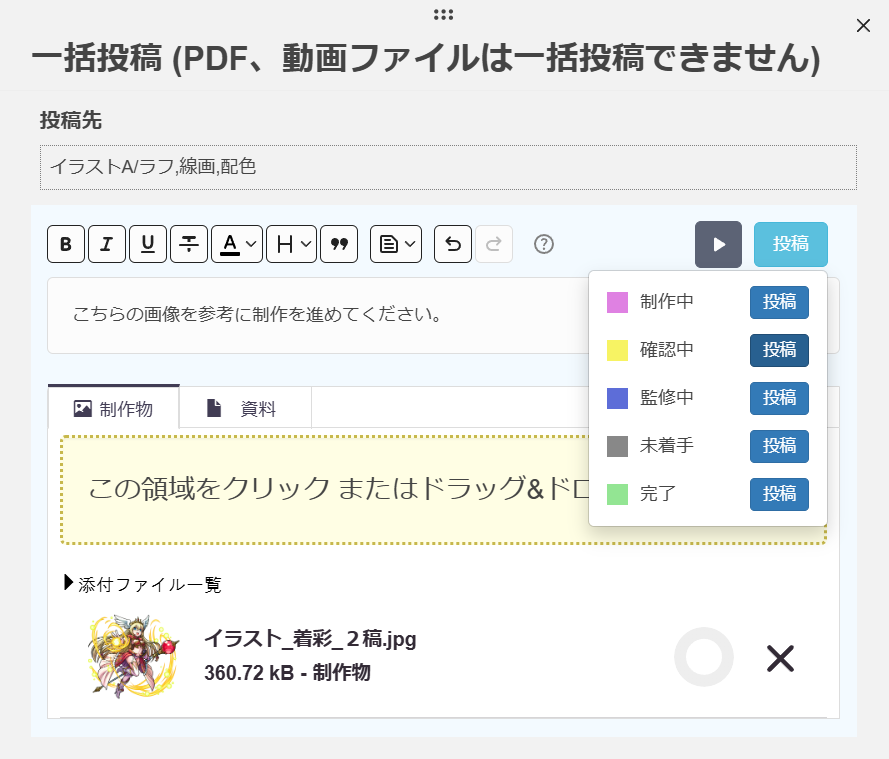
5.投稿フォーム右上にある、[投稿]ボタンをクリックすると、ステータス一覧が表示されます。
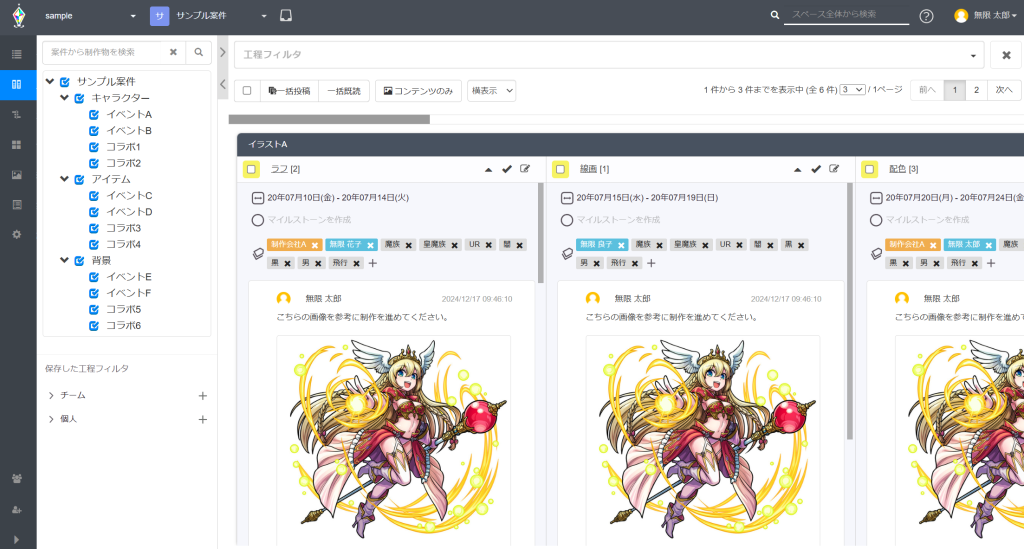
6.目的に合った、ステータス横の[投稿]ボタンをクリックすることで、
投稿フォームに入力した文章や、添付したファイルが投稿されます。
文字装飾・メンションする
掲示板の投稿には、文字装飾を行ったり、
特定のユーザーにメンションを行うことができます。
投稿内容の文字を装飾する

投稿フォーム上部のツールバーから、文字を装飾することができます。
装飾については、以下をご参照ください。
1.太字(Win:[ Ctrl ] + B , Mac:[ Cmd ]+ B)
指定した文字を太字にできます。
2.斜体(Win:[ Ctrl ] + I , Mac:[ Cmd ] + I)
指定した文字を斜体にできます。
3.下線(Win:[ Ctrl ] + U , Mac:[ Cmd ] + U)
指定した文字に下線をつけれます。
4.打消し線(Win:[ Ctrl ] + S , Mac:[ Cmd ] + S)
指定した文字に打消し線をつけれます。
5.文字色
指定した文字の色を変更できます。
6.見出し(Win:[ Ctrl ]+[ Alt ] + 1~6 , Mac:[ Cmd ] + [ Opt ] + 1~6)
指定した文字を見出しにできます。
見出しは、H1~H6の6段階で設定できます。
7.引用
指定した箇所の文頭に、引用タグを挿入します。
8.投稿定型文
あらかじめ登録しておいた定型文を、テキスト入力欄に挿入します。
詳しくは、投稿定型文を利用するをご参照ください。
9.アンドゥ・リドゥ(Win:[ Ctrl ] + Z or Y , Mac:[ Cmd ] + Z or Y)
入力した文章や装飾した文字を直前に戻したり(アンドゥ)、やり直す(リドゥ)ことができます。
・上記以外の文字装飾につきましては、Save pointで使える文字装飾をご参照ください。
ユーザーにメンションする
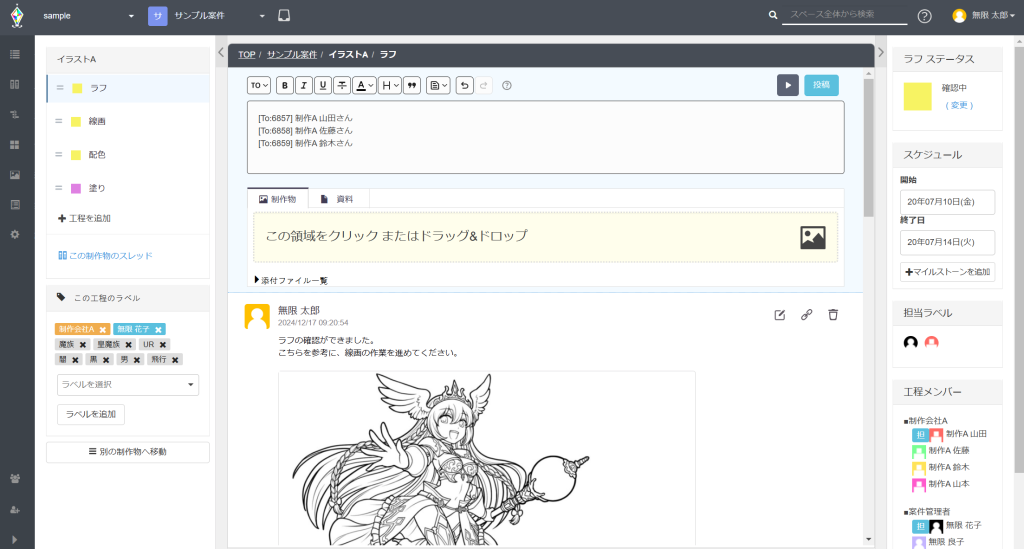
投稿を行う時に、特定のユーザーにメンションすることができます。
メンションされたユーザーは、投稿した旨の通知が送られます。
メンションする方法につきましては、以下をご参照ください。
特定のユーザーにメンションする
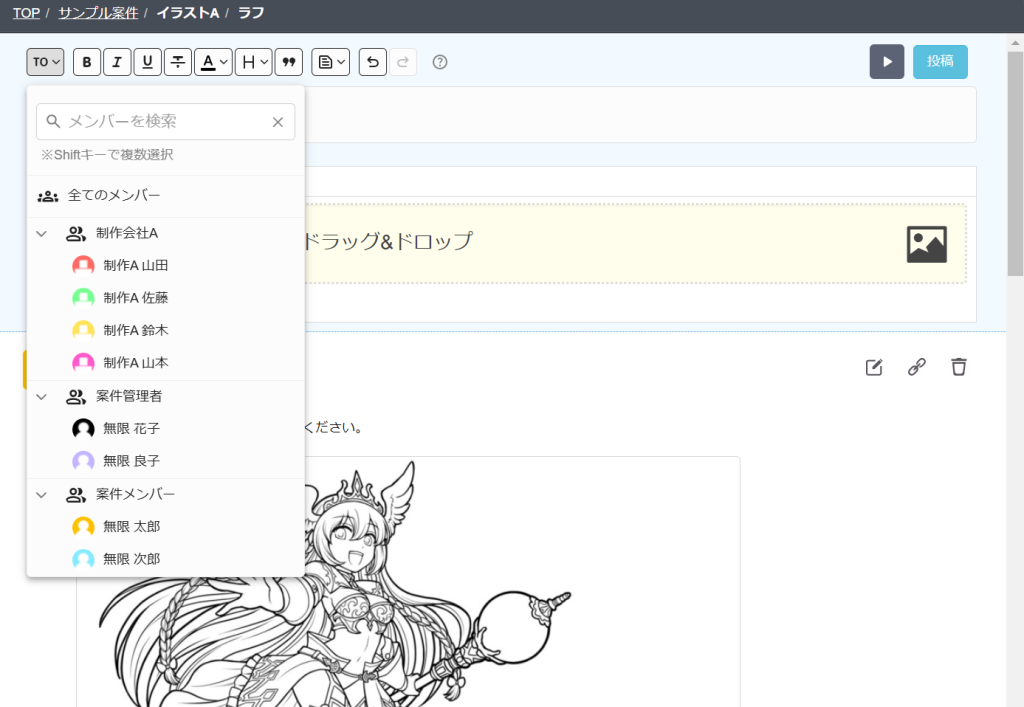
1.投稿フォームにある[TO]ボタンをクリックすると、工程に携わるユーザー一覧が表示されます。
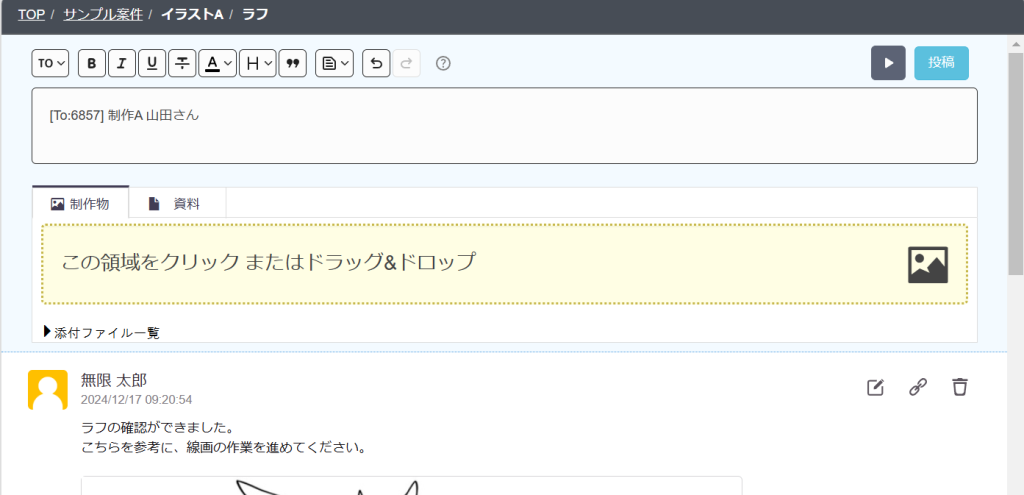
2.一覧に表示されているユーザーを選択することで、投稿フォームのテキスト入力欄に、
メンションタグが追加されます。
※複数のユーザーを選択する場合は、[shift] キーを押しながら、
ユーザーを選択し続けるすることで、投稿フォームのテキスト入力欄に、
ユーザーのメンションタグが随時追加されます。
チーム単位でメンションする
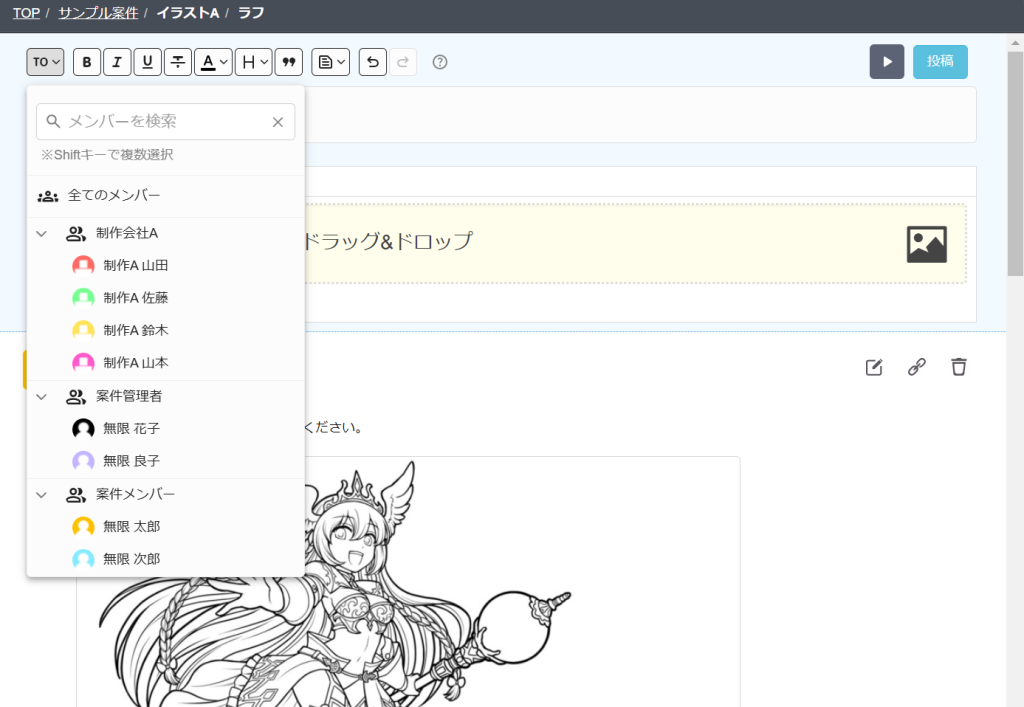
1.投稿フォームにある[TO]ボタンをクリックすると、工程に携わるユーザー一覧が表示されます。
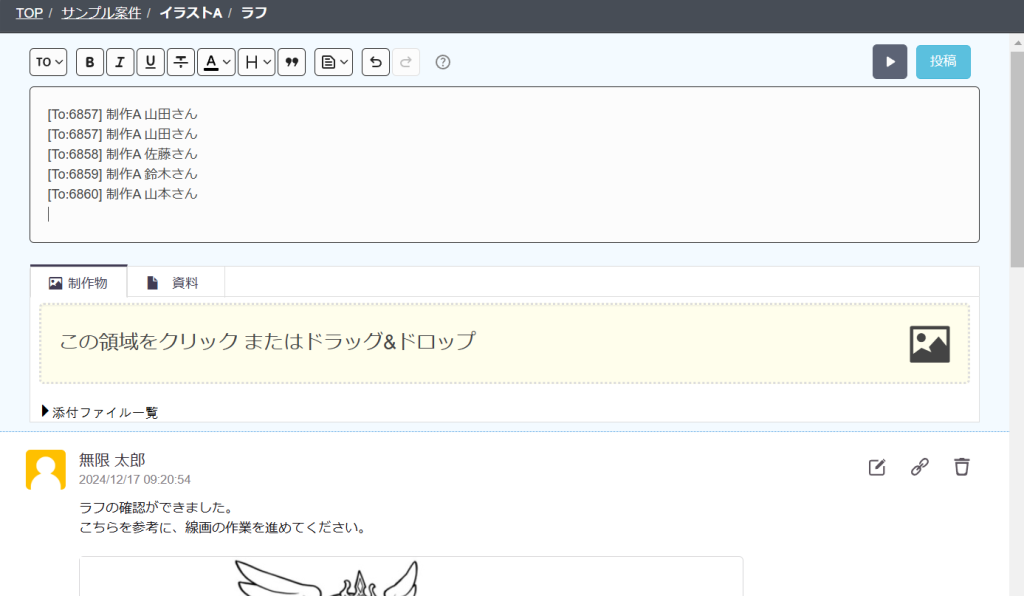
2.一覧に表示されているチーム名を選択することで、
チームに所属している全ユーザーのメンションタグが、投稿フォームのテキスト入力欄に追加されます。
全員にメンションする
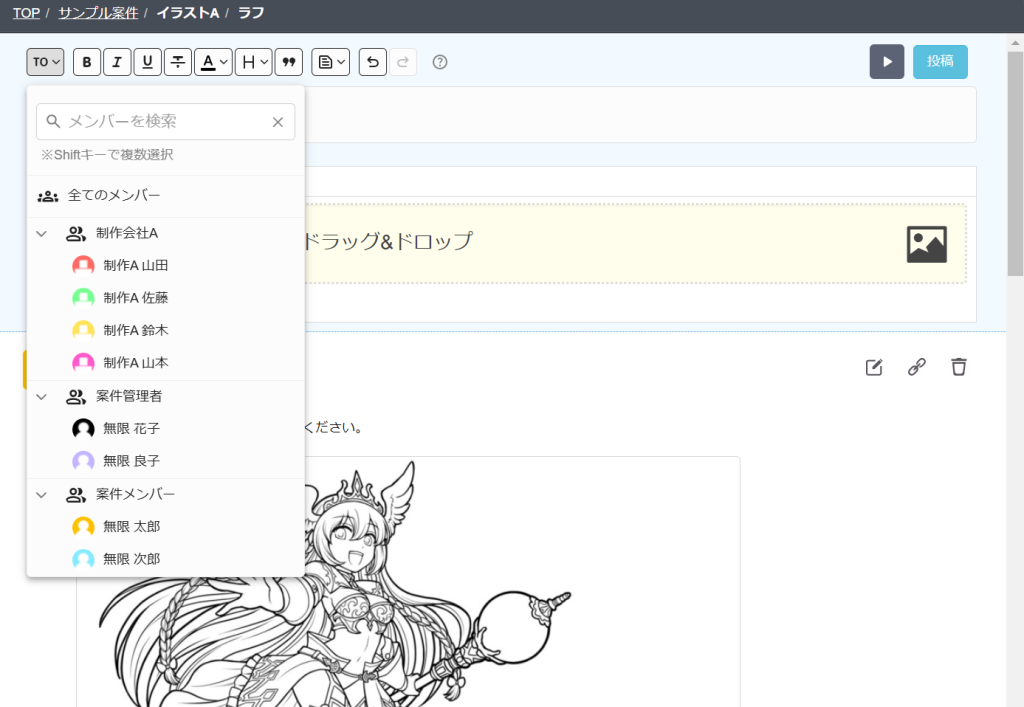
1.投稿フォームにある[TO]ボタンをクリックすると、工程に携わるユーザー一覧が表示されます。
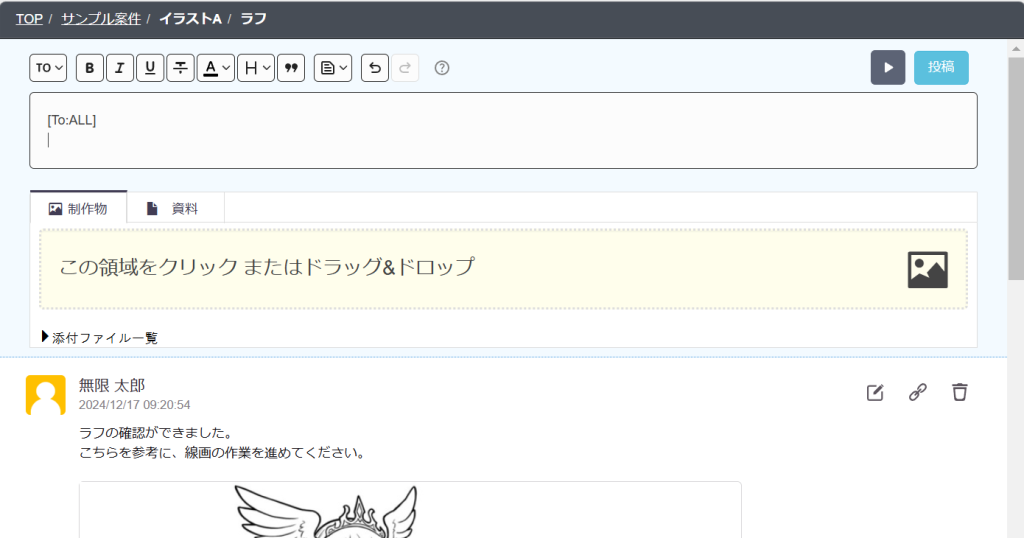
2.一覧に表示されている”全てのメンバー”を選択することで、
発注元会社のユーザーと、工程に関わる制作会社のユーザー、全員を対象とした[To:ALL]のタグが、
投稿フォームのテキスト入力欄に追加されます。
※[To:ALL]は、想定範囲外のユーザーに、誤った通知が送られないよう警告を表示する設定があります。
詳しくは、全てのメンバー[To:ALL]の投稿が押された場合、警告するを有効にするをご参照ください
※一覧最上部の検索欄にユーザー名を入力することで、対象のユーザーのみに絞り込めます。
また、チーム名横の矢印アイコンをクリックすると、チームに所属するユーザーを、
折りたたむことができます。
全てのメンバー[To:ALL]を警告する
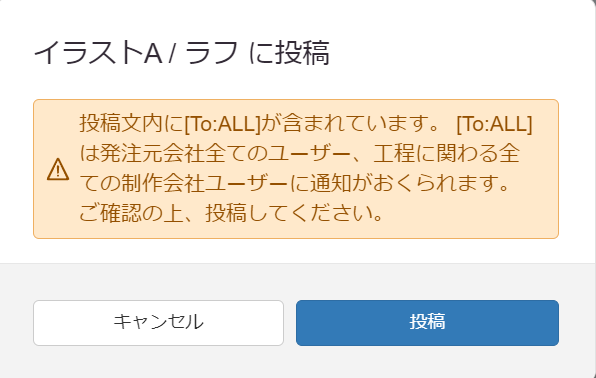
”全てのメンバー[To:ALL]の投稿が押された場合、警告する”を有効にすることで、
投稿時に[To:ALL]が入力されていた場合、警告ダイアログが表示されます。
警告ダイアログが表示されても[投稿]ボタンをクリックすることで、通常通り投稿を行うことができます。
この機能は、想定範囲外である大勢のユーザーへの通知を、事前に防ぐための設定です。
・デフォルトの設定では、警告ダイアログが表示されることはありません。
・”全てのメンバー[To:ALL]の投稿が押された場合、警告する”の設定は、案件ごとに有効・無効の設定が可能です。
設定方法につきましては、以下をご参照ください。
・全てのメンバー[To:ALL]の投稿が押された場合、警告するを有効にする
添付ファイルについて
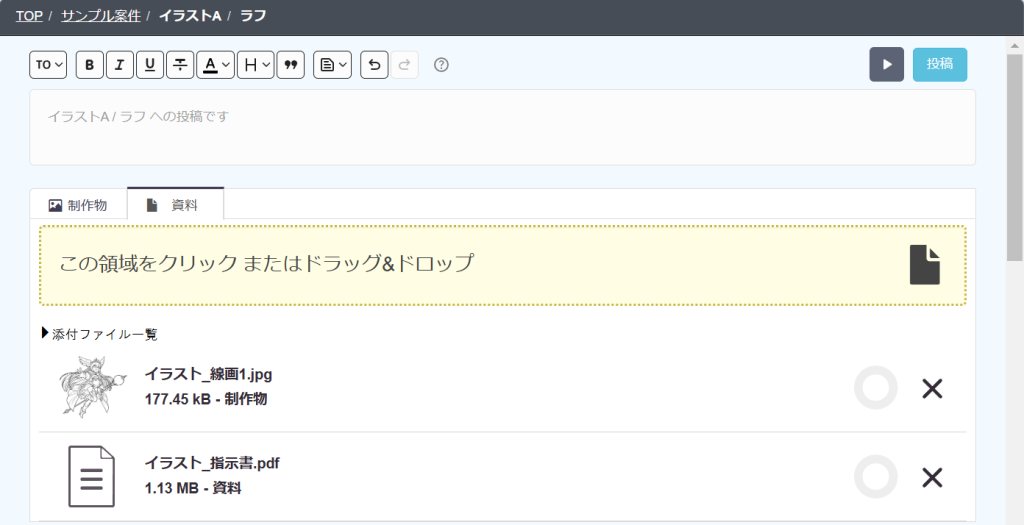
投稿フォームには、”制作物”と”資料”の二つの形式でファイルを添付し、投稿することができます。
“制作物”は、イラストなど制作したファイルを添付するもので、
投稿を行うことにより、制作物として認識されます
制作物として認識されたファイルは、新着サムネビュー(追加機能オプション)に表示されます。
一方で”資料”は、指示書や参考資料などのファイルを添付するもので、
投稿を行うことにより、資料として認識されます。
資料として認識されたファイルは、新着サムネビュー(追加機能オプション)に表示されません。
それぞれの用途に応じて、”制作物”と”資料”を使い分けてください。
詳しくは、新着サムネビュー機能をご参照ください。
・”資料”で、Spaineファイル(追加機能オプション)をアップロードした場合、プレビューできません。
プレビューが必要な場合は、”制作物”を選択してアップロードを行ってください。
詳しくは、Spineプレビュー機能をご参照ください。
添付したファイルを文中に挿入する
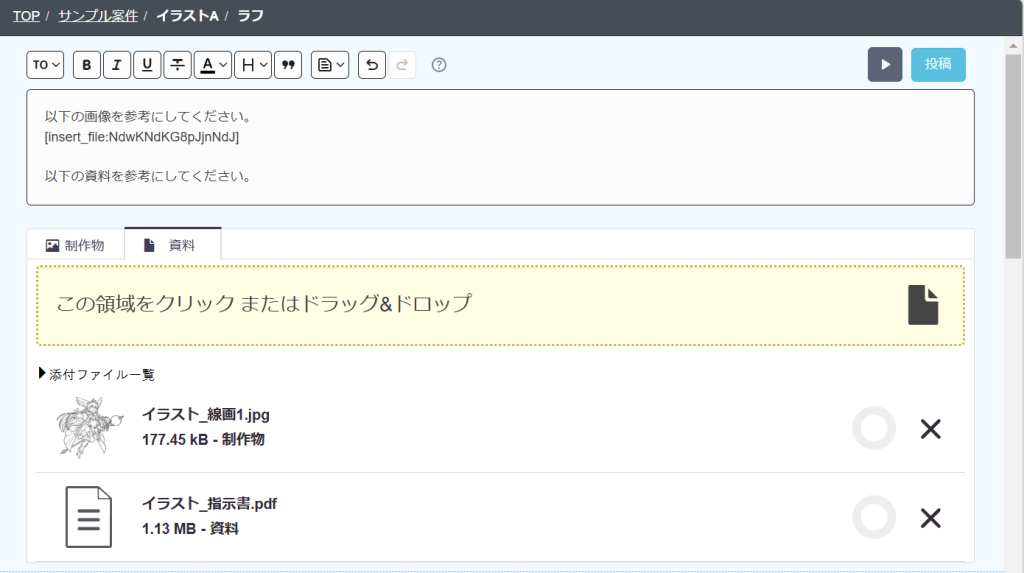
Save pointでは、投稿を行う時に、添付したファイルを文中に挿入することができます。

1.投稿フォームのテキスト入力欄に、文章を入力しておきます。

2.文中のファイル挿入したい箇所を、クリックします。
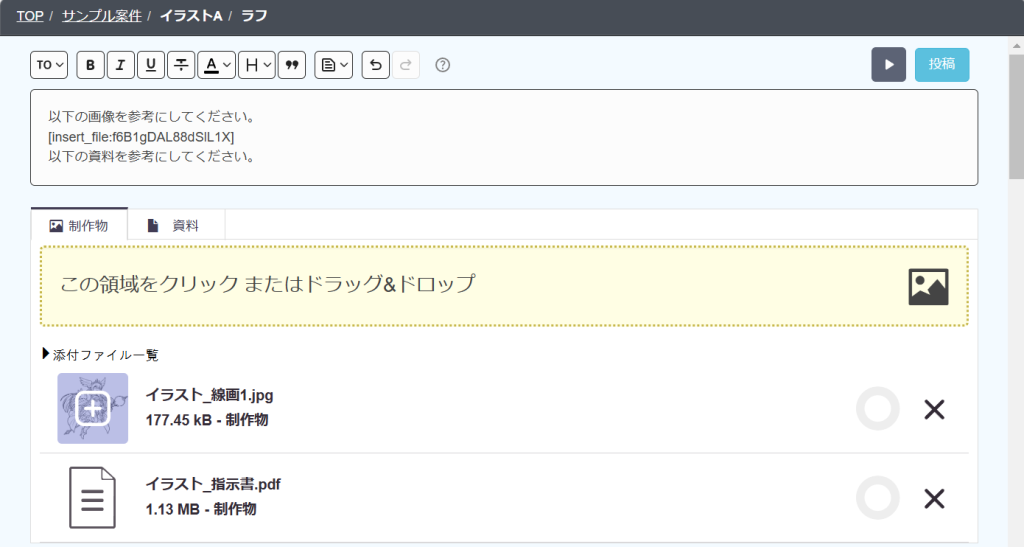
3.”添付ファイル一覧”にあるファイルのサムネイル部分をクリックすると、
指定した箇所にファイルのタグが追加されます。
投稿した時の添付ファイルの並び順について
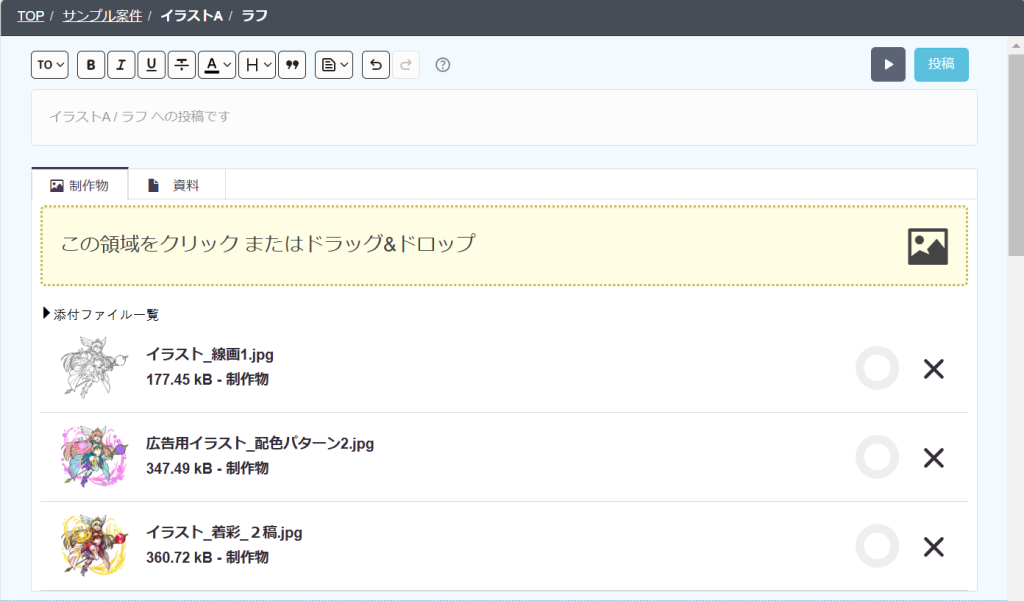
投稿時に、複数のファイルを添付する場合は、選択した順番通りにアップロードされます。
・ただし、Windows端末をお使いに限り、添付するファイルやタイミングによって順番が異なる場合がございます。
外部サイトやアプリケーションからファイルを添付する
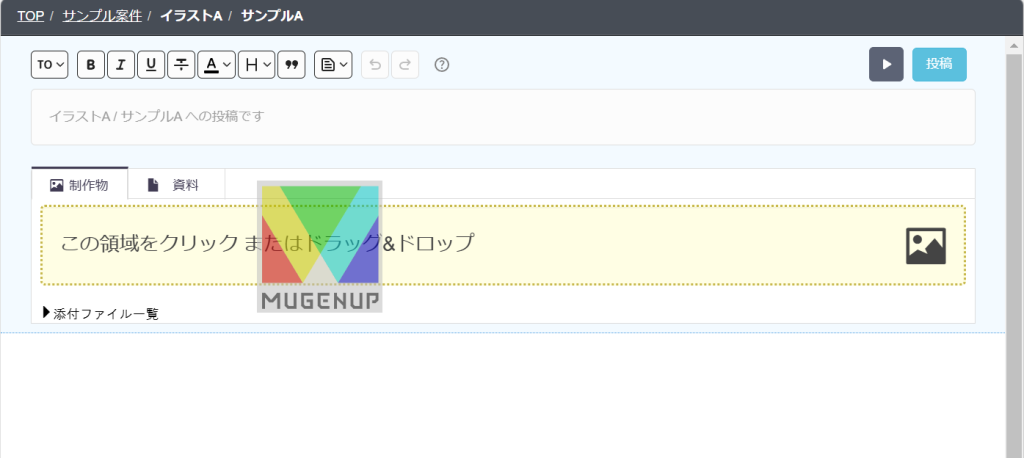
保存しているファイル以外に、外部のWebサイトやアプリケーションなどからも、
ファイルを添付し投稿することができます。
詳しくは、以下をご参照ください。
・Webページからペーストする
・アプリケーションからペーストする
投稿内容を事前に確認するには
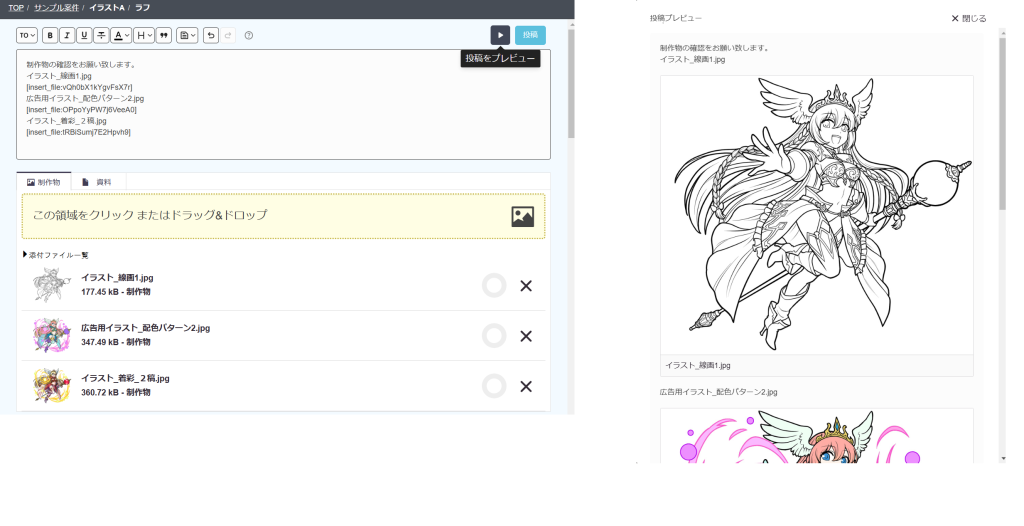
[投稿]ボタン左横にある[プレビュー]アイコンをクリックすることで、
投稿フォームに入力された、文字装飾や、添付ファイルの位置などを事前に確認することができます。
投稿された内容
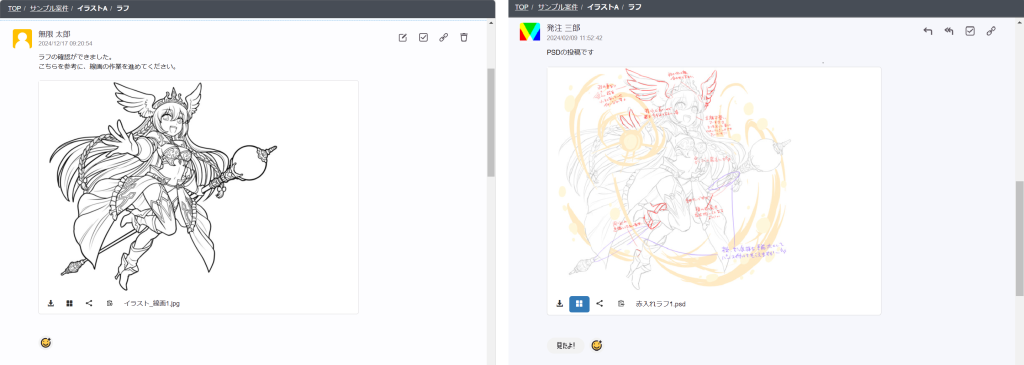
投稿した内容は、上部画像の様にスレッド形式で表示されます。
投稿内容に含まれる、各種機能については以下の通りです。
自分が投稿したとき
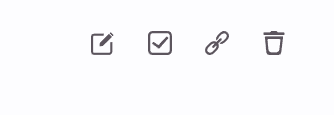
右上部のメニューついて
・この投稿を編集する
投稿内容を編集できます。
編集時の投稿内容にメンションが含まれている場合は、メンション先に再通知を行うことができます。
・TODOに登録する(追加機能オプション)
自分が所属するチームのユーザーを対象に、TODOを作成できます。
・この投稿のURLをコピーする
投稿のURLをコピーすることができ、URLから直接、投稿を表示できます。
・この投稿を削除する
投稿内容を削除することができます。
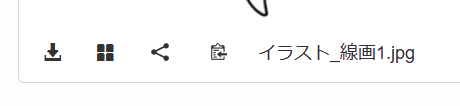
ファイル下の各機能について
・ダウンロード
対象のファイルをダウンロードします。
・サムネビュー登録(追加機能オプション)
対象のファイルをサムネビューへ登録・解除できます。
※サムネビューの登録・解除は、発注元チームのユーザーのみ行えます。
・リンクを作成(追加機能オプション)
対象のファイルをダウンロードできる、専用のURLを作成できます。
※リンクの作成は、発注元チームのユーザーのみ行えます。
・引用タグコピー
対象ファイルのタグを、クリップボードにコピーします。
リアクションについて
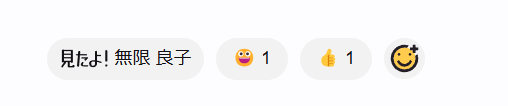
・[見たよ!]したユーザーを確認する
他のユーザーが”見たよ!”をクリックすることで、表示されるようになります。
※自分の投稿に対して、”見たよ!”をクリックすることはできません。
※”見たよ!”横には、ユーザー名とクリックした人数が表示されます。
・リアクションする
投稿内容に対して、絵文字を使ったリアクションが行えまます。
他人が投稿したとき
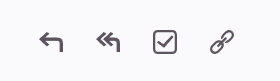
右上部のメニューついて
・この投稿に返信
投稿したユーザーのメンションタグを投稿フォームに追加します。
・全員に返信
投稿したユーザーと、投稿にメンションされたすべてのユーザーのメンションタグを、
投稿フォームに追加します。
・TODOに登録する(追加機能オプション)
自分が所属するチームのユーザーに、TODOを作成できます。
・この投稿のURLをコピーする
投稿のURLをコピーすることができ、URLから直接、投稿を表示できます。
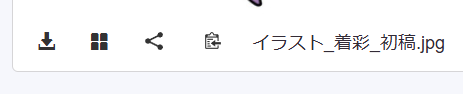
ファイル下の各機能について
・ダウンロード
対象のファイルをダウンロードします。
・サムネビュー登録(追加機能オプション)
対象のファイルをサムネビューへ登録・解除できます。
※サムネビューの登録・解除は、発注元チームのユーザーのみ行えます。
・リンクを作成(追加機能オプション)
対象のファイルをダウンロードできる、専用のURLを作成できます。
※リンクの作成は、発注元チームのユーザーのみ行えます。
・引用タグコピー
対象ファイルのタグを、クリップボードにコピーします。
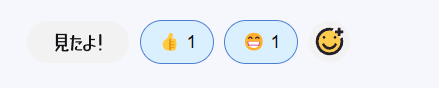
リアクションについて
・見たよをこの投稿に付ける
投稿に対して、”見たよ!”をクリックすることができます。
※”見たよ!”横には、ユーザー名とクリックした人数が表示されます。
・リアクションする
投稿内容に対して、絵文字を使ったリアクションが行えまます。
複数ファイルを含む投稿のとき

複数ファイルを含む投稿のときは、上記メニュー右横に以下のメニューが追加されます。
複数ファイル時の追加メニューついて
・この投稿のファイルをすべてダウンロード
対象の工程に含まれる、すべてのファイルをダウンロードします。
・この投稿のファイルをzipでダウンロード
対象の工程に含まれる、すべてのファイルをzipファイル形式に圧縮して、ダウンロードします。
・この投稿の画像ファイルをすべて選択
※この機能は、画像比較機能が有効の時のみ表示されます。
対象の工程に含まれる、ファイルの右上にあるチェックボックス、すべてにチェックが入ります。
ファイルがチェックされることで、画像比較の対象として選択されます。
ファイルを引用投稿する
これまでに投稿された画像などのファイルを、
引用タグをクリップボードにコピーし、他の工程にも引用した投稿が行えます。
・PDF/動画を引用した投稿は、セキュリティ上の都合により、初期設定では投稿できません。
引用した投稿を行う場合は、『案件設定』から、設定を有効にしてください。
詳しくは、PDFと動画の引用投稿を有効にするをご参照ください。
引用投稿する
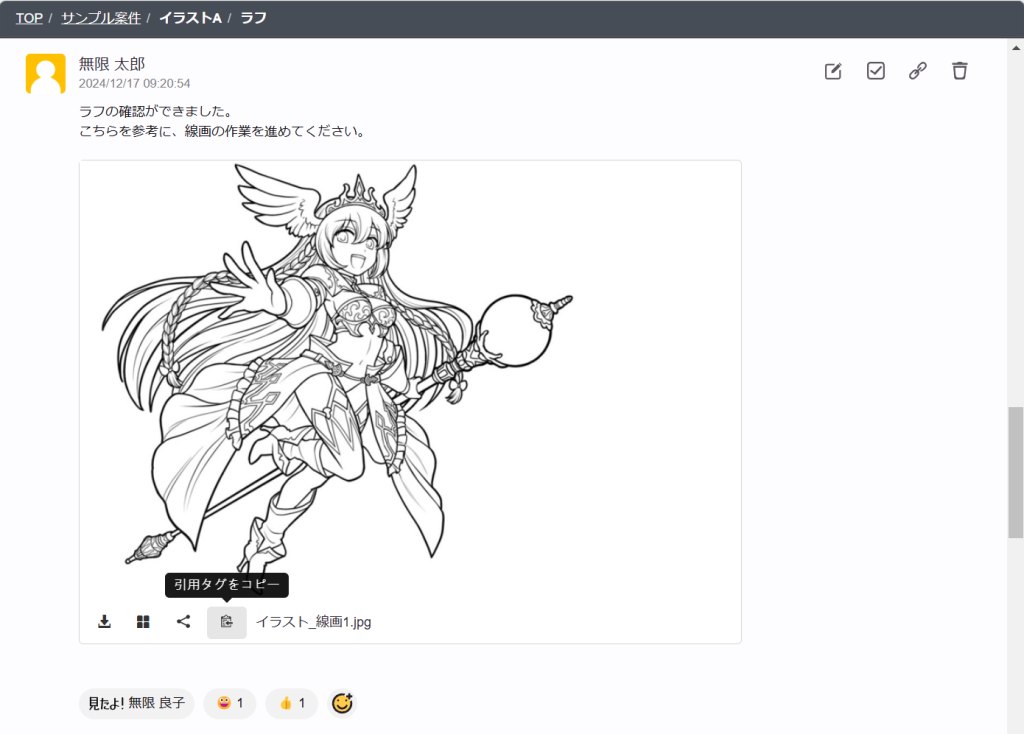
引用タグをコピー
投稿されたファイルの下にある[引用タグをコピー]ボタンをクリックすることで、
クリップボードに引用タグがコピーされます。
別の工程で引用を行う場合は、利用したい工程の投稿フォームにペーストし投稿してください。
・フィードバック機能を利用したPDF/動画ファイルを、
別の工程に引用し投稿を行った場合、引用元のフィードバックした情報を閲覧することができます。
そのため、引用元の工程にアサインされていない制作会社も、フィードバックした情報を閲覧できる仕様のため、
引用を行う場合は、充分に注意してから投稿を行ってください。
詳しくは、ファイルのフィードバック機能についてをご参照ください。
他のWebページやアプリケーションから画像をペーストする
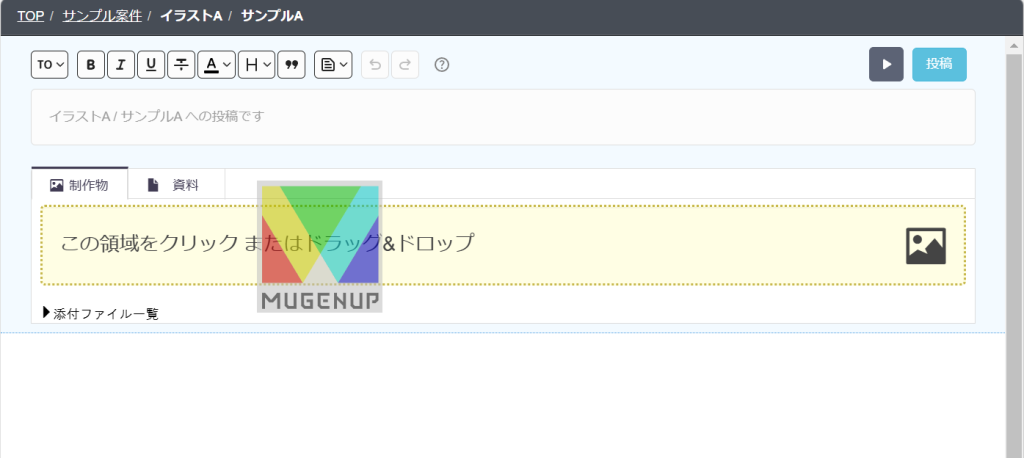
投稿フォームのテキスト入力欄に、他のWebページにある画像や、
アプリケーションから作成しているイラストなどのファイルを、
コピー&ペーストまたはドラック&ドロップして、投稿することができます。
※追加されたファイルは、参考資料扱いとなるため、”資料”の形式でアップロードされます。
対応するファイルの拡張子
Webブラウザやアプリケーションからのペーストは、以下のファイル拡張子のみ対応しております。
・bmp
・gif
・ jpg
・png
・svg
お使いのWebブラウザやアプリケーションによって挙動が大きく変わる可能性があります。
また今後のWebブラウザやアプリケーションのバージョンアップによっては、
挙動が変わる可能性があるため、ご了承の上で活用ください。
Webページからペーストする
Webページ内の画像やテキストを含めたファイルを、
コピー&ペーストまたはドラック&ドロップして、Save Pointに投稿することができます。
ペースト(ドロップ)された内容は、HTMLとして扱われ、その中の “img” タグを画像として扱います。
imgタグの画像は、Save Pointのシステムでダウンロードし、投稿の添付ファイルとして処理します。
そのためログインが必要なWebサイトや、
画像表示に何らかの制限をかけているWebサイトからの画像は添付することができません。
Webサイトからの画像を添付できない場合は、画像のみをコピー&ペーストしてください。
Webページからの画像単体を含むペーストはサポート対象外となります。
特に別のWebブラウザ間や、OSの違いなどにより正しくペーストされないことがあります。
Webページからペーストする場合の注意事項
HTMLでペーストされた画像は、Save Point のシステムからダウンロードする仕組みになっております。
そのため、imgタグのアドレスに悪意のあるコンテンツのURLが含まれている場合、
Save Pointにダウンロードされてしまいます。
このような状況に対処する対策は行っておりますが、意図的に行われていると判断した時は、
不正アクセス、または業務妨害とみなし、法的に対応させていただく場合がございます。
そのため、初期状態では画像のペーストの設定は有効ではありません。
設定を行う場合は、注意事項をご了承の上で設定してください。
設定方法につきましては、以下をご参照ください。
・外部Webサイトからの画像のペーストを有効化する
このオプションを有効でなくとも、一部Webブラウザではドラッグ&ドロップで画像を挿入できることがあります。
そのため、ブラウザの挙動によりSave Pointを介さなくても画像を利用できる場合に、このような挙動をすることがあります。
アプリケーションからペーストする
Adobe Illustratorなどのアプリケーションからは、
制作物のオブジェクトをコピー&ペーストすることができます。
※SVGコードを含める設定の場合、SVGとしてペーストされます。
※テキストが含まれる場合、またはSVGコードを含める設定をしていない場合は、
PNGとしてペーストされます。
Adobe Photoshop 2022からは、
全てのレイヤーを選択してコピーしても、1つのレイヤーしかペーストできません。
全てのレイヤーをペーストする場合は、一時的にレイヤーをマージしてコピーしてください。
コピーしてクリップボードに画像が保存されるタイプのアプリケーションであれば、
同様に利用することができます。
アプリケーションからのペーストは、Save pointではサポート外の機能となります。
意図した通りに正しくペーストされない可能性がございますので、ご了承の上ご活用ください。
各種設定を有効にする
PDFと動画の引用投稿を有効にする
・案件情報の設定は、発注元管理者または案件管理者のみ、設定することができます。
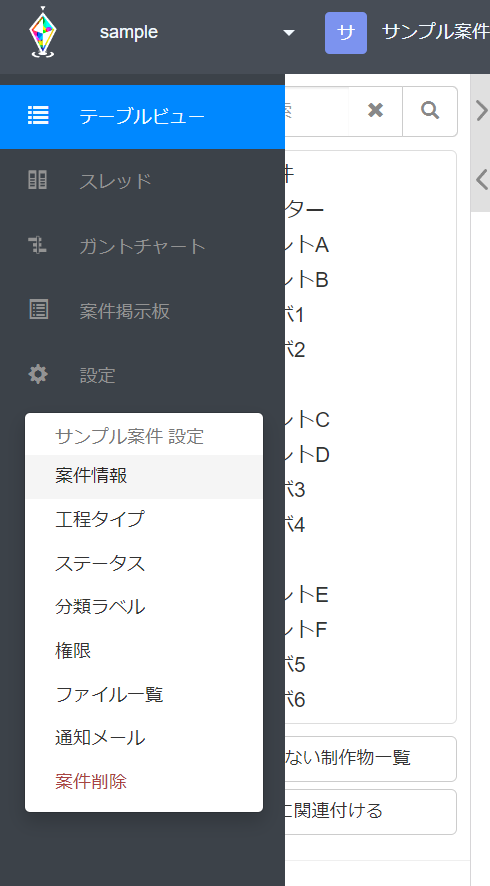
1.Save Point画面のメインメニューにある[設定]から、[案件情報]を選択します。

2.『案件情報』画面の”案件設定”の項目から、
”PDFの引用投稿を有効にする”または”動画の引用投稿を有効にする”を有効にします。
外部Webサイトからの画像のペーストを有効化する
・案件情報の設定は、発注元管理者または案件管理者のみ、設定することができます。
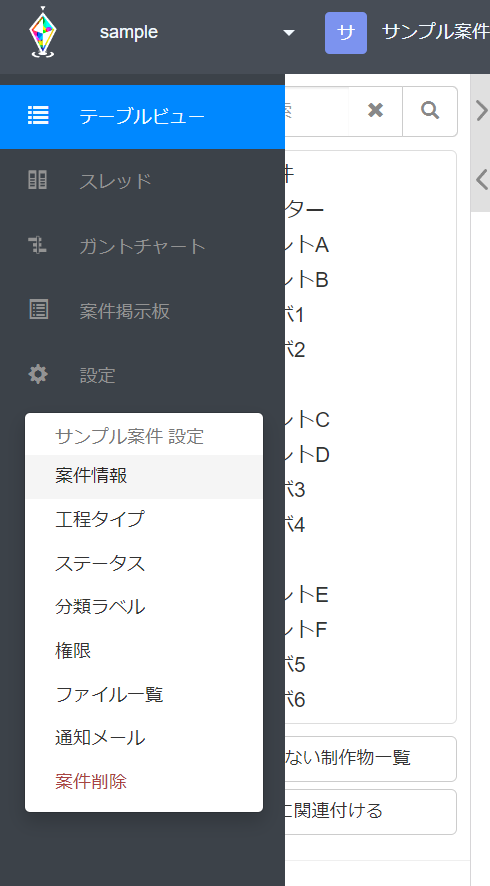
1.Save Point画面のメインメニューにある[設定]から、[案件情報]を選択します。

2.『案件情報』画面の”案件設定”の項目から、
”外部のURLからの画像の投稿を許可する”を有効にします。
全てのメンバー[To:ALL]の投稿が押された場合、警告するを有効にする
・案件情報の設定は、発注元管理者または案件管理者のみ、設定することができます。
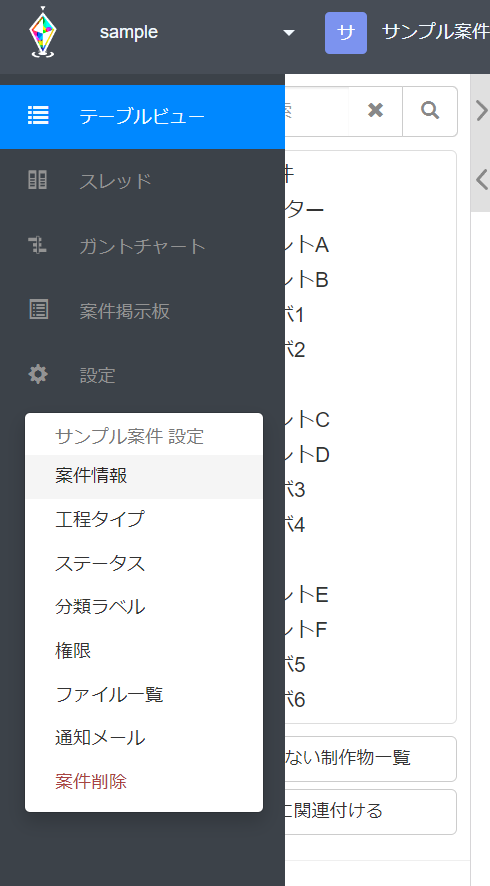
1.Save Point画面のメインメニューにある[設定]から、[案件情報]を選択します。
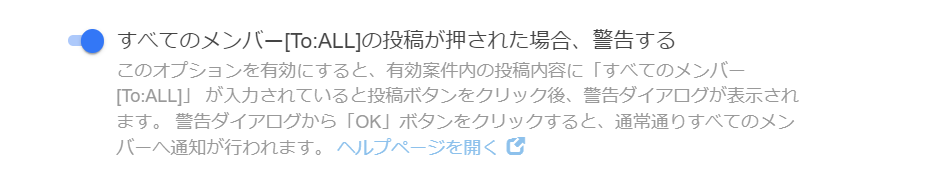
2.『案件情報』画面の”案件設定”の項目から、
”全てのメンバー[To:ALL]の投稿が押された場合、警告する” を有効にします。
