ファイルのフィードバック機能について
Save Pointに投稿した画像・PDF・動画は、ダウンロードすることなく Save Point 上でテキストや矢印、手書きでの修正指示を入れる事ができます。
画像にフィードバックする
工程掲示板、スレッドビュー、新着サムネビュー、サムネビュー(※オプション)または、投稿履歴画像(※オプション)からフィードバックしたい画像をクリックし画像のプレビューを表示します。
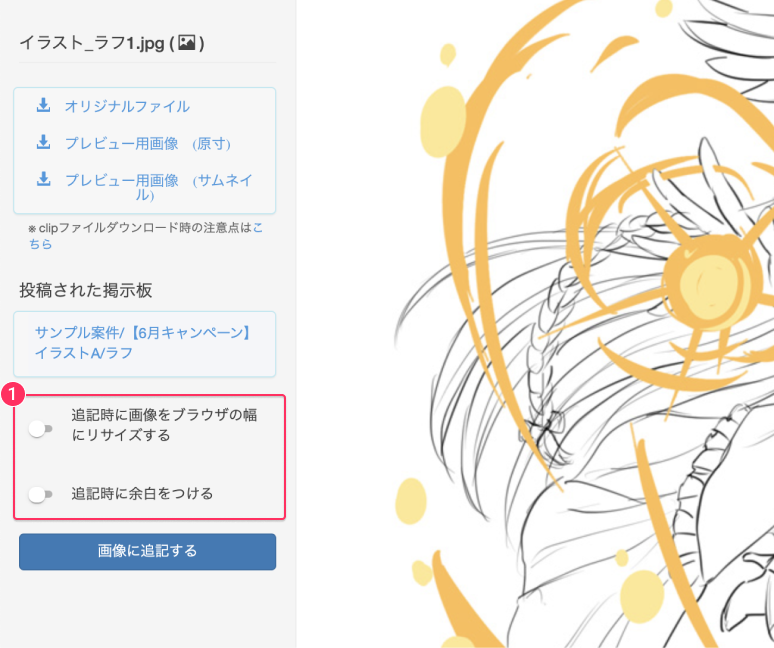
フィードバック時のオプション
フィードバック時のオプションとして次の2つを選択することができます。
- 追記時に画像をブラウザの幅にリサイズする: フィードバック時の画像は通常オリジナルファイルの大きさで表示します。このオプションをチェックすると、画像がブラウザの幅より大きければブラウザ内に収まるようにリサイズして表示します。
- 追記時に余白をつける: このオプションをチェックすると、画像の外側に一定幅の余白が入ります。画像の外側にフィードバックを入力したいときに利用できます。
このオプションの設定はブラウザに保存され、次回利用時にも引き継がれます。
必要なオプションを選択したら、“画像に追記する” ボタンを押してフィードバック機能に移動します。
フィードバック機能
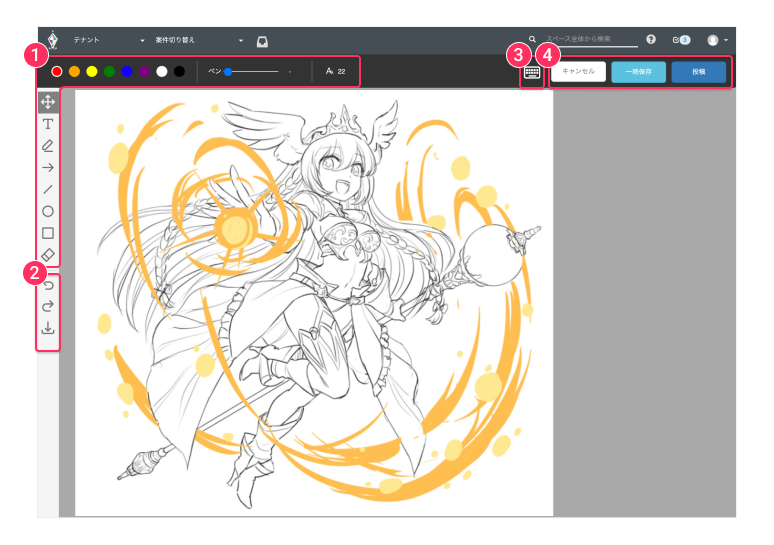
フィードバック機能では次の操作を行うことができます:
- ① 左のメニューから、フィードバック内容に応じて、テキスト、ペン、図形を選択して画面内に追加していきます。色や線の太さ、テキストのサイズを変えたいときは上部のメニューから選択してください
- ② 操作の取り消し、やり直しができます。また追記中の状態を画像としてダウンロードしたいときは、一番下のボタンを押してダウンロードしてください
- ③ ショートカットキーを表示
- ④ フィードバックの投稿、一時保存、キャンセル。キャンセルするとプレビュー画面に戻ります
修正指示を明確にするために、画像を追加することもできます。
フィードバックを書き終えたら、④ にある投稿ボタンを押してください。投稿メッセージを入力するためのダイアログが表示されます。
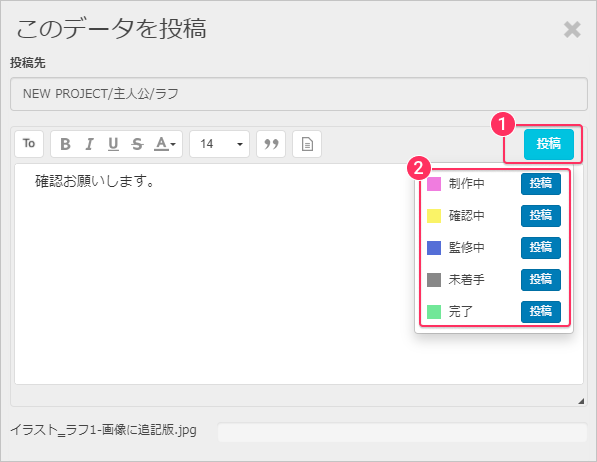
フォームにメッセージを入力して、該当するステータスの投稿ボタンを押して投稿を完了します。
フィードバックに画像を追加する
フィードバック時に参考画像を載せることで「この様に修正してください」など修正指示をより具体的にするための機能です。
画像はドラッグ&ドロップで追加できます。(最大3MBまでの画像)
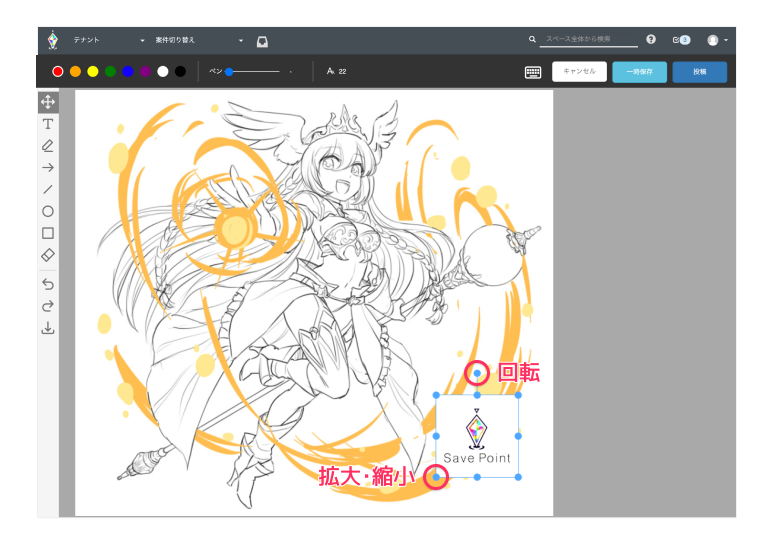
追加した画像は、ペンや図形を使ったときと同様に移動、回転、拡大・縮小ができます。
PDFにフィードバックする
工程掲示板、スレッドビュー、新着サムネビュー(追加機能オプション)、サムネビュー(追加機能オプション)または、投稿履歴画像(追加機能オプション)からフィードバックしたいPDFファイルをクリックし、プレビューを表示します。
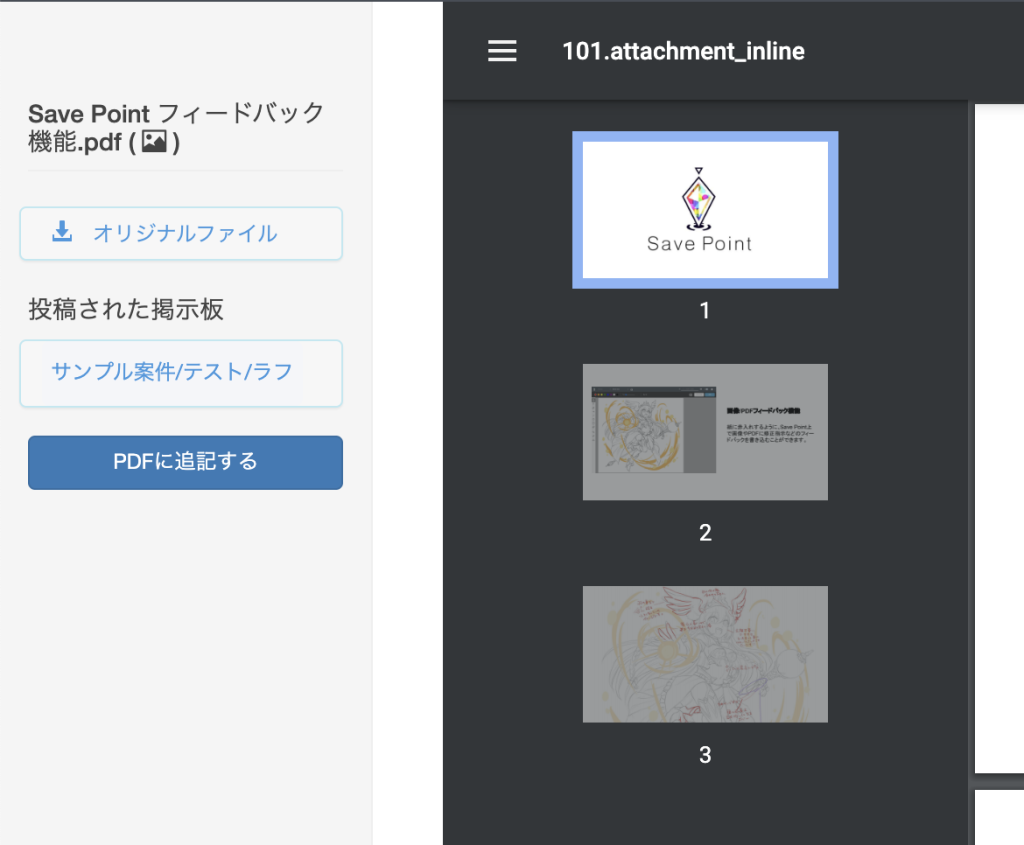
“PDFに追記する” ボタンを押してフィードバック機能に移動します。
フィードバック機能
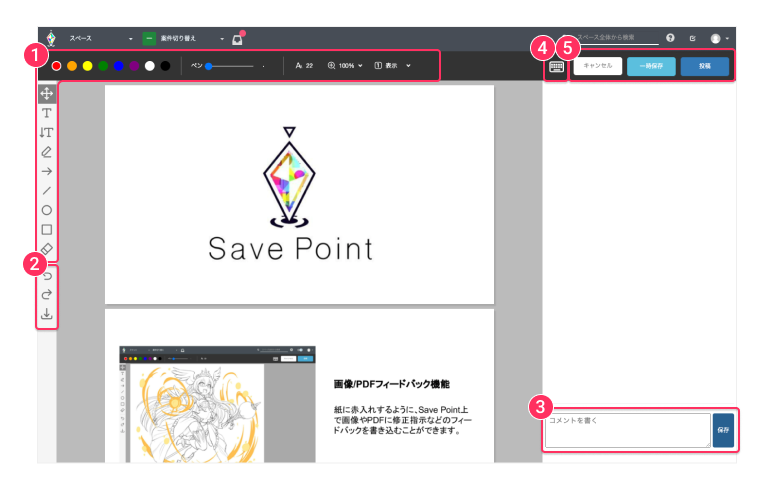
- ① 左のメニューから、フィードバック内容に応じて、テキスト、ペン、図形を選択して画面内に追加していきます。色や線の太さ、テキストのサイズを変えたいときは上部のメニューから選択します。加えて、ドキュメントのズーム、コメント番号の表示/非表示を切替えられます。
- ② 操作の取り消し、やり直しができます。また追記中の状態を画像としてダウンロードしたいときは、一番下のボタンを押してダウンロードしてください
- ③ コメントを残すことができます
- ④ ショートカットキーを表示
- ⑤ フィードバックの投稿、一時保存、キャンセル。キャンセルするとプレビュー画面に戻ります
画像のフィードバックと同様に、修正指示を明確にするために、画像を追加することもできます。
フィードバックを書き終えたら、⑤ の投稿ボタンを押してください。投稿メッセージを入力するためのダイアログが表示されます。
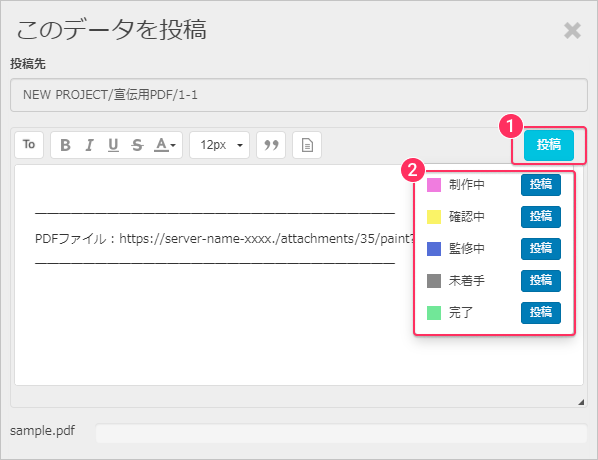
フォームにメッセージを入力して、該当するステータスの投稿ボタンを押して投稿を完了します。
コメント機能の使い方
特に長文の修正指示を残したいときに利用できます。
コメントを追加する
コメントやそのリプライは入力して保存し、その後に投稿して始めて確定されるのでご注意ください。
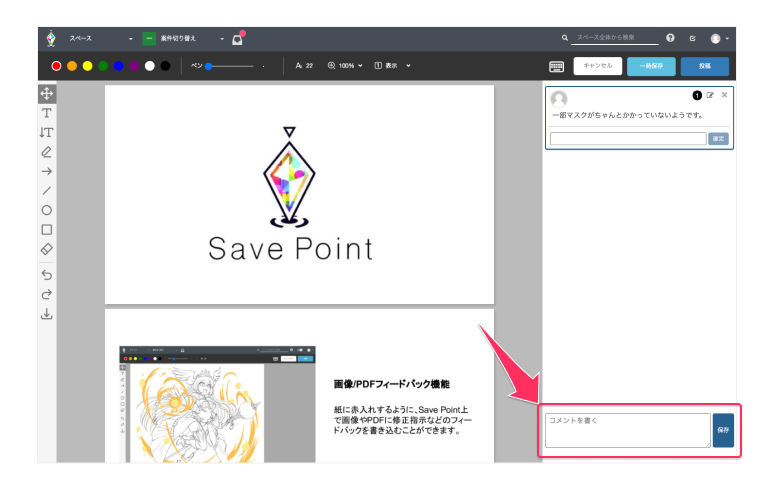
コメントはコメントだけを入力することもできますが、PDF上に行ったペンや図形ツールの修正指示と連動させることができ、コメント保存後に両方に同じ番号が表示されます。番号を表示したくないときは、上部のツールバーから番号のアイコンのついたドロップダウンで “非表示” を選択してください。
保存後はコメントの編集はできますが、ペンや図形等のPDF上に行った修正の編集はできません。
コメントに返信する
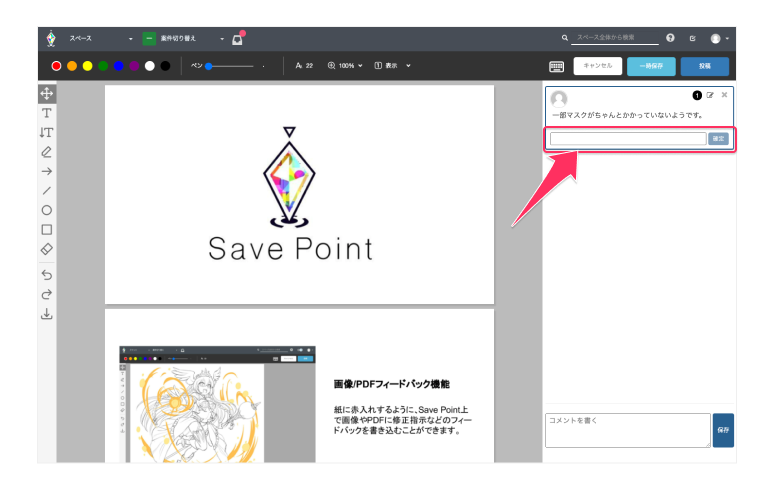
リプライしたいコメントの入力欄に入力して、“確定” を押します。(リプライも投稿しないと確定されません)
コメントを削除する

削除したいコメントの右上にある ✕ ボタンから行います。投稿するまで削除は確定しないため、投稿するまでは一時的に赤枠で表示されています。削除をやり直したいときは、もう一度 ✕ ボタンを押すと解除されます。
削除するとコメント自体と、それに紐づくPDF上に入力されたペンや図形も削除されます。(削除対象は番号が赤く表示されています)
動画にフィードバックする
工程掲示板、スレッドビュー、新着サムネビュー(追加機能オプション)、サムネビュー(追加機能オプション)または、投稿履歴画像(追加機能オプション)からフィードバックしたい動画をクリックします。
フィードバック機能
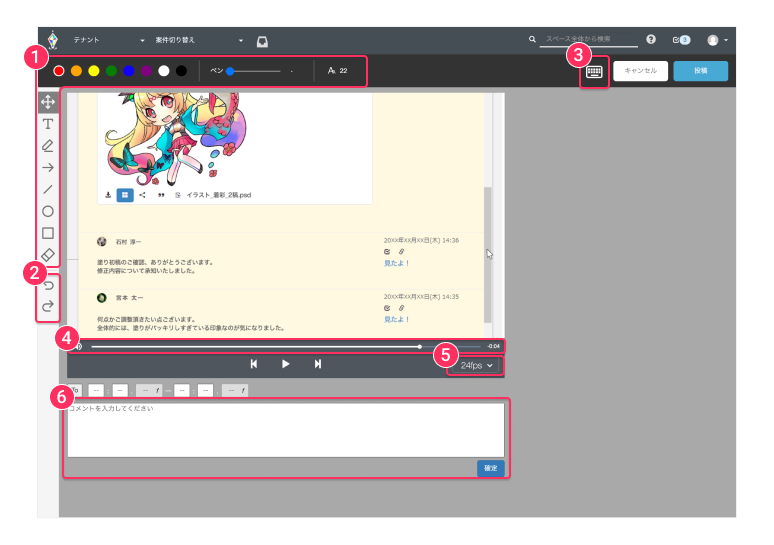
フィードバック機能では次の操作を行うことができます:
- ① 左のメニューから、フィードバック内容に応じて、テキスト、ペン、図形を選択して画面内に追加していきます。色や線の太さ、テキストのサイズを変えたいときは上部のメニューから選択してください
- ② 操作の取り消し、やり直し
- ③ ショートカットキーを表示
- ④ 再生バー。送り、コマ送り等が可能です。(コマ送り、コマ戻しはキーボードの矢印キーでも操作できます)
- ⑤ Fpsを選択(コマ送りはここで選択したfpsで1フレームずつ行われます。24, 25, 30, 50, 60fps の5つが選択可能です)
- ⑥コメント
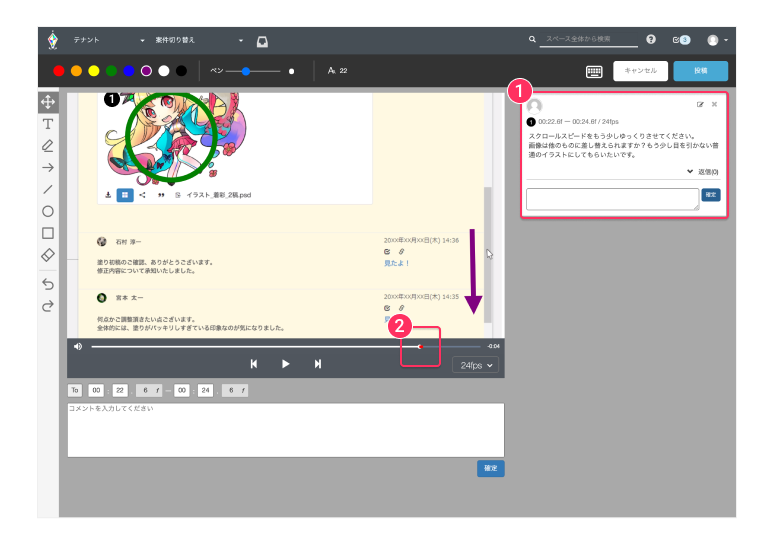
コメントは内容を入力し “確定” すると右側に表示されます。コメントはコメント欄の上部に表示されている再生位置と連動し、動画上に追加したペンや図形等と一緒に保存されます。(①のように番号が連動し、②のようにコメントされた再生位置を赤く表示)
投稿するまでコメント内容は最終的に確定されません。必要や修正指示を終えたら “投稿’ ボタンを押して確定してください。
フィードバックを一時保存する
画像とPDFへのフィードバックは、編集中の状態を一時的に保存し、後で編集を再開することができます。(一時保存の機能は、現在画像とPDFへのフィードバックにのみ対応しています)
一時保存をするには “一時保存” ボタンを押します。一時保存された内容は、削除するか、そのフィードバックを投稿するまで保存されています。
一時保存したフィードバックを再開する
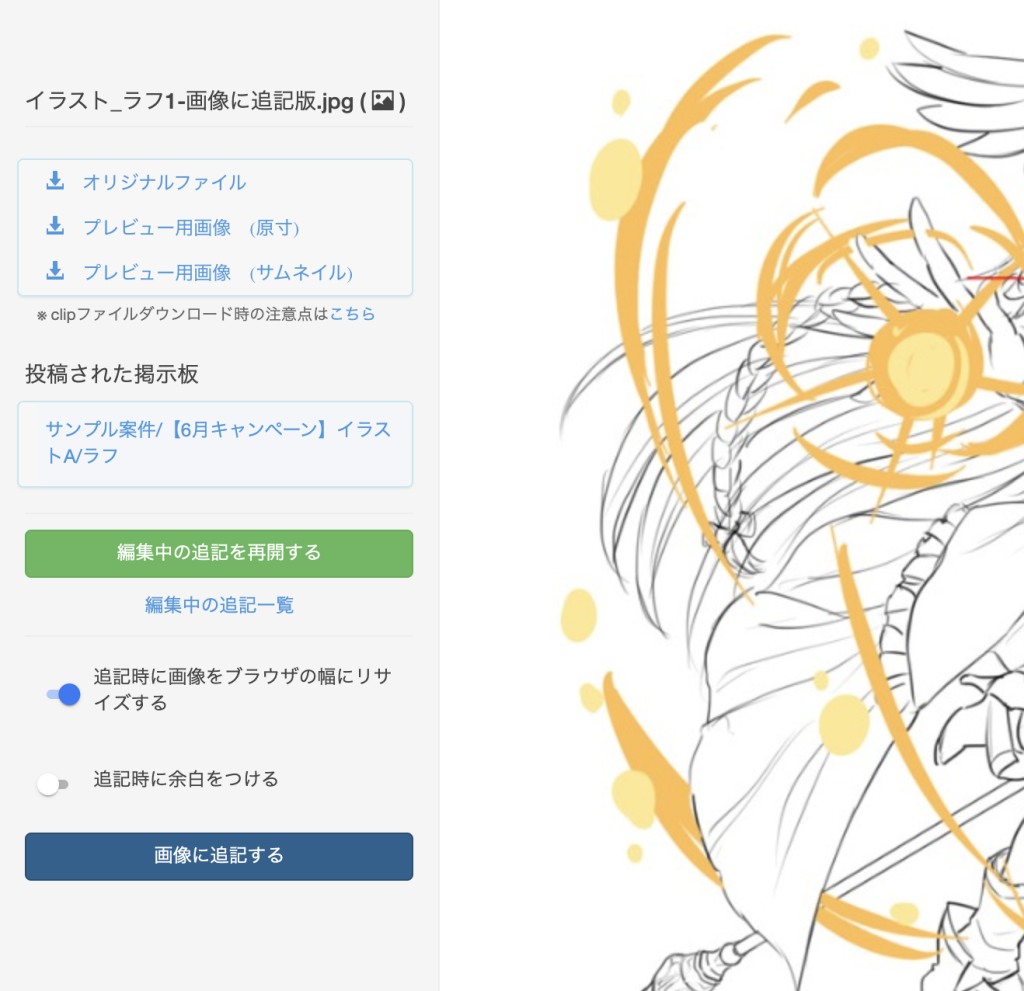
フィードバックが一時保存されているファイルは、プレビュー画面で編集を再開するか、編集を破棄して新たに追記するかを選ぶことができます。編集を破棄して新たに追記するときでも、そこで投稿するか、新たに一時保存するまで、一時保存した内容は失われません。
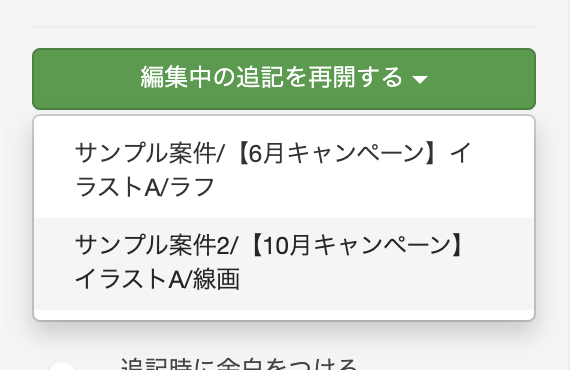
同じファイルが別の工程や別の制作物の工程に引用され、同じファイルに対し複数の工程で一時保存が行われているときは、編集を再開したい工程をボタンを押して表示されるリストから選択してください。
フィードバックは引用も含め個別に行うことができますが、一時保存は工程単位となるため、同一工程にファイルが引用されているとき、元のファイル、引用されたファイルそれぞれのフィードバックを一時保存すると、最後に一時保存されたフィードバックで上書きされます。
一時保存される内容
テキスト、ペンで描いたもの、図形など、ファイル上にフィードバックした内容が一時保存で保存されます。色の選択、ペンの太さ、文字のサイズなどの設定は保存されません。また作業履歴も保存されないため、一時保存から再開したときに元に戻したり、やり直したりすることはできません。
PDFへのフィードバックでは、上記内容に加え、保存前のコメント、保存後のコメントも保存されます。ただし、コメントへのリプライや、既に投稿されているコメントへの編集や削除は保存されません。
一時保存されたフィードバックを一覧する
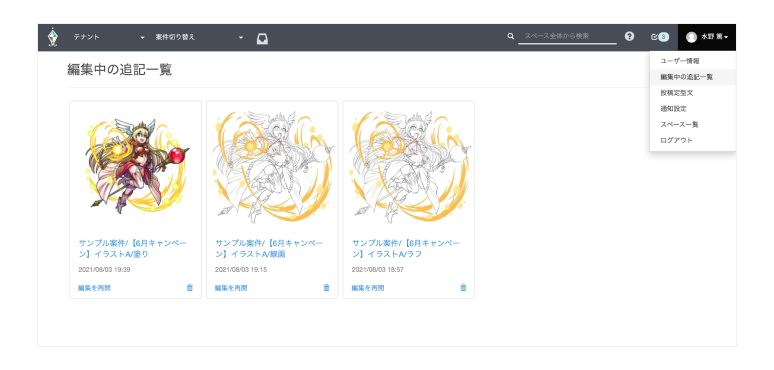
メニューから “編集中の追記一覧” を選ぶと、一時保存中のフィードバックを一覧することができます。
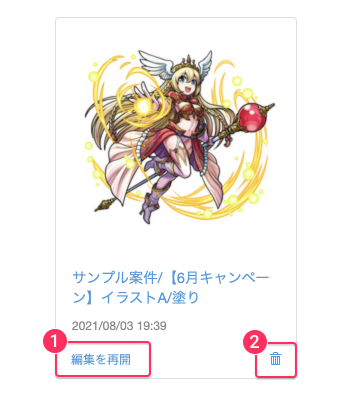
- ① 一時保存した状態から編集を再開します
- ② この一時保存したフィードバックを削除します
コピー・ペースト時の制限
ブラウザでフィードバック機能を複数開き、それぞれの間でフィードバック内容をコピー・ペーストするとき、次のような制限があります(同一のフィードバック機能内でのコピー・ペーストには次のような制限はありません):
- 画像とPDF間のコピー・ペーストは可能ですが、画像、PDFから動画へのコピー・ペーストはできません
- 別のブラウザ間でのコピー・ペーストはできません
- フィードバック対象のファイルの大きさが違うことから、コピー元の位置情報は保存されず、ペースト位置は中央になります
- 複数のフィードバックをコピーしたときなどで、ペースト先がそれより小さいと欄外にペーストされることがあります。欄外にペーストされると選択することができません
- Safari 14.1.1では、複数のフィードバック機能をまたいだコピー・ペーストはできません
