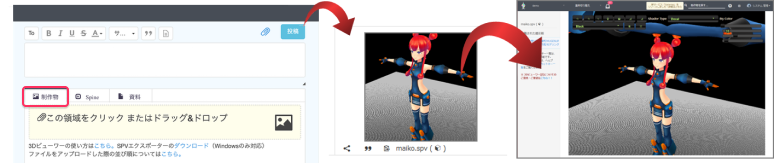3Dビューワー機能
目次
3Dビューワー利用イメージ
DCCツールから専用ファイルをエクスポートし、そのファイルをSave Pointにアップロードします。
これによってMayaや3ds Maxなどの専用ツールがなくてもSave Point上で誰でも3Dモデルを確認できるようになります。
また、アップロードされたファイルから.fbxファイルと.ma/.maxファイルをダウンロードすることが可能です。
これによって、ブラウザ上で確認した後にオリジナルファイルをDCCツールで修正することが出来ます。
※fbxファイルにはpngに変換されたテクスチャデータが付きます。
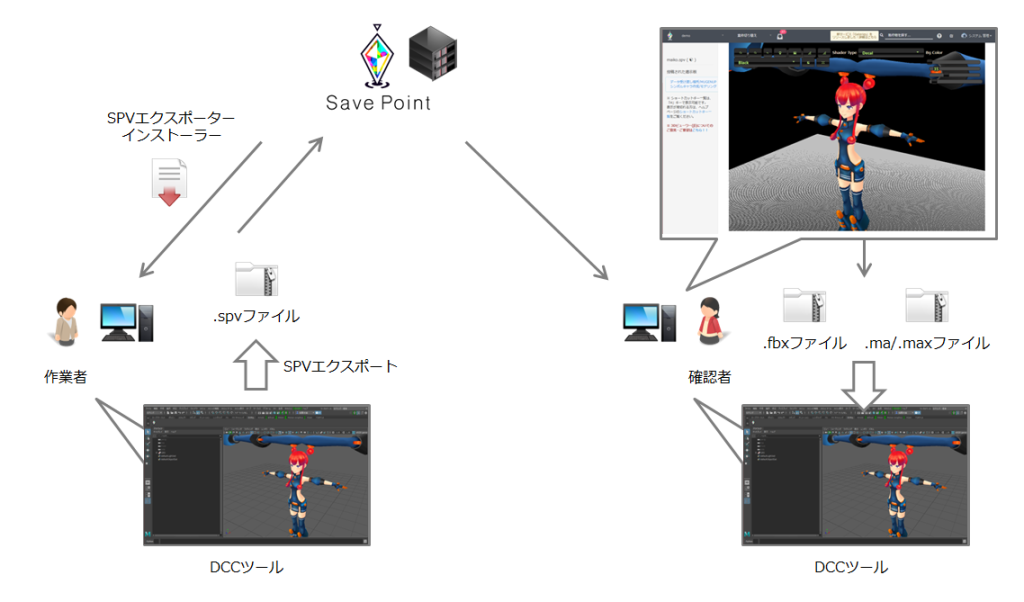
3Dビューワー機能一覧
現在提供している機能は以下の通りです。
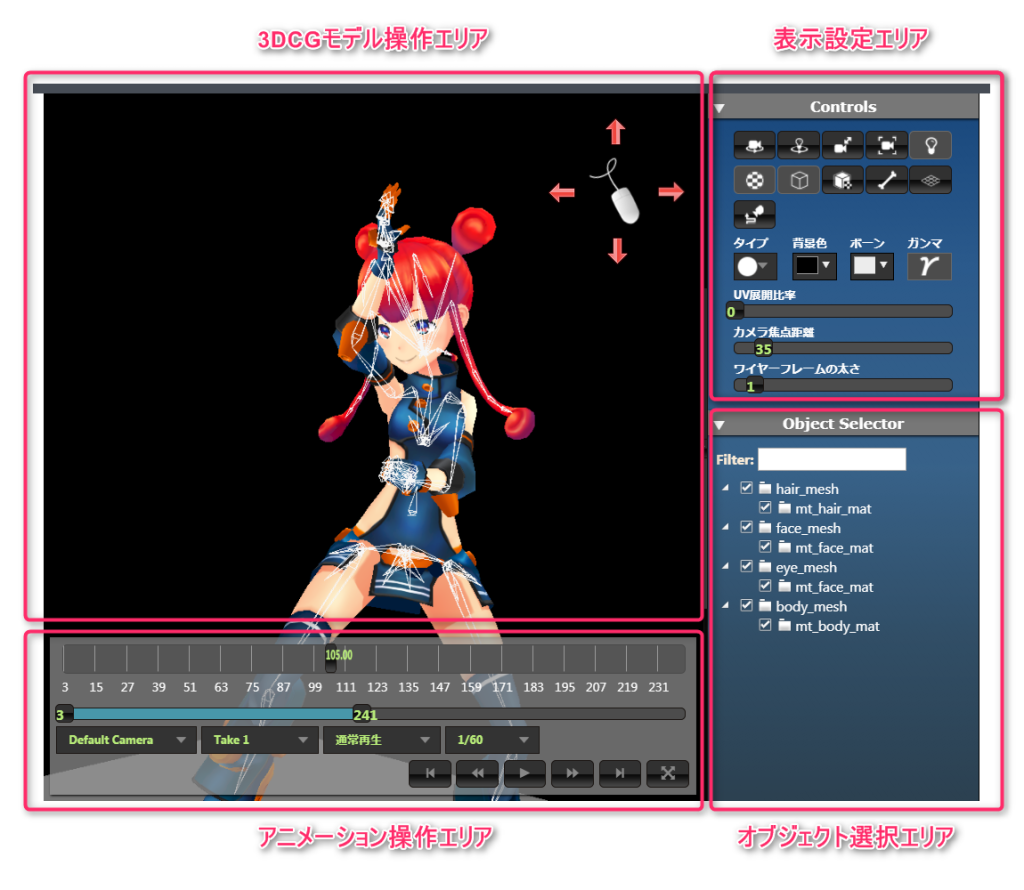
3DCGモデル操作エリア
アニメーション操作エリア、もしくは右側の表示設定エリア、オブジェクト選択エリアを押下後にショートカットキーが有効になります。
※ ショートカットキー一覧は、「H」キーで表示可能です。
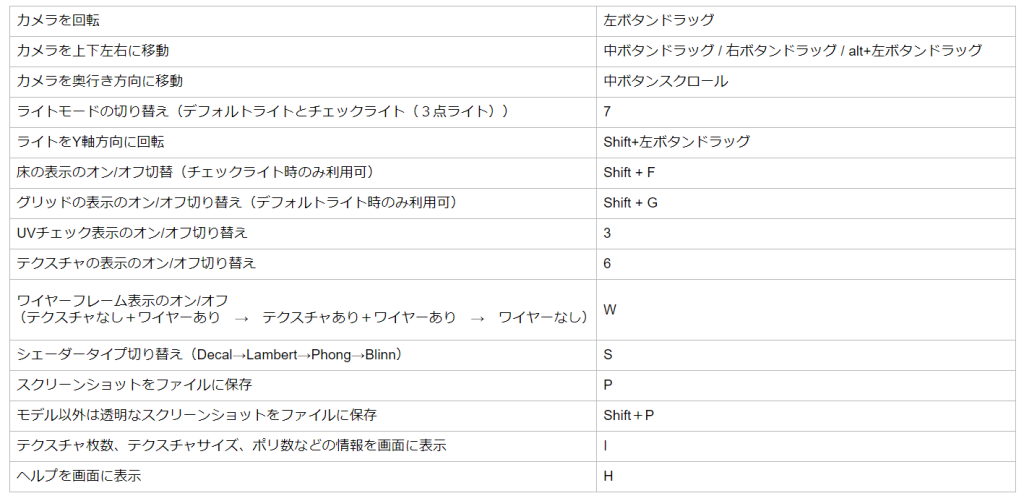
表示設定変更エリア・オブジェクト選択エリア
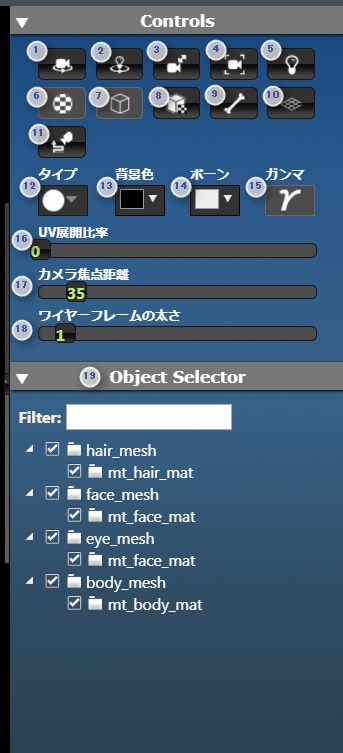
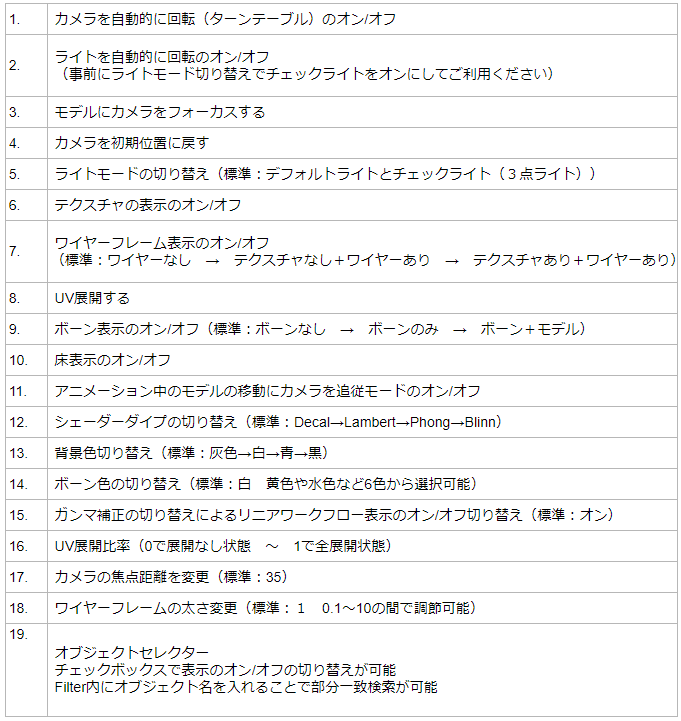
アニメーション操作エリア
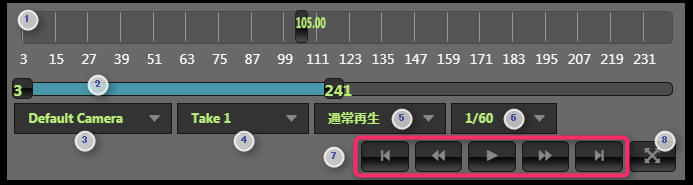
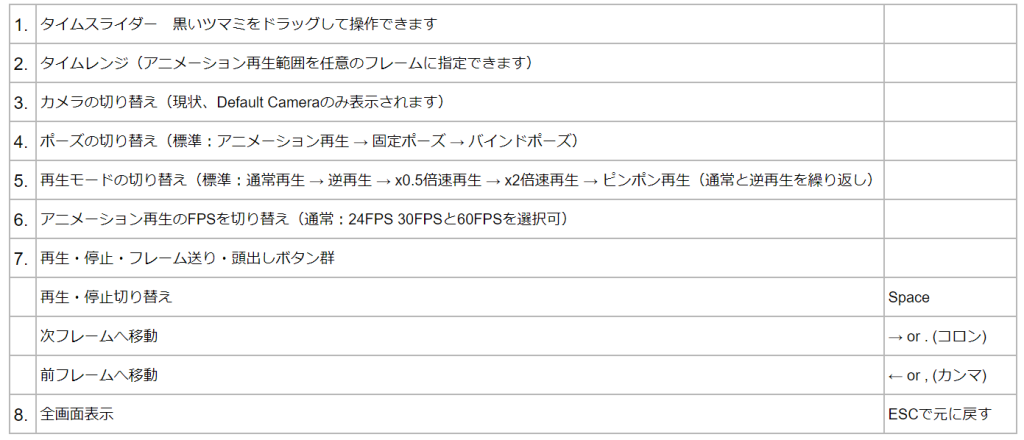
Save Pointへ3Dデータをアップロードする手順
DCCツールからエクスポートするための準備
1.Save Pointの投稿画面の添付エリアから、エクスポータープラグインをダウンロードします。
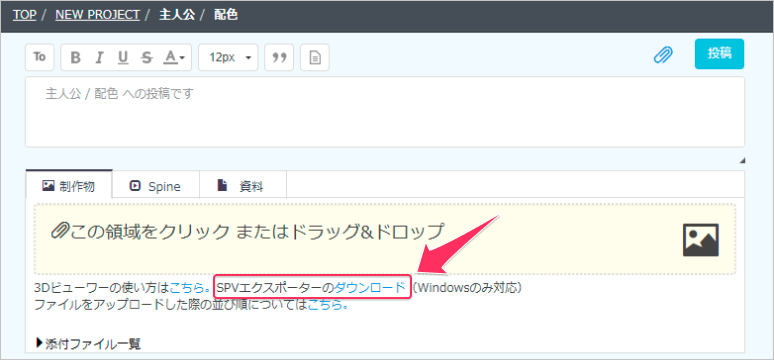
2.エクスポータープラグインのインストーラーを実行します。
エクスポーターはMayaと3ds Maxに対応しています。
[各DCCツールの対応状況]
- Maya:2015~2024 … spvMaya_setup.exe を選択
- 3ds Max:2015~2024 … spv3dsMax_setup.exe を選択
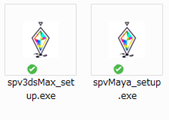
3.画面の案内に沿って「次へ」をクリックしてインストールを完了します。
Windows10を利用していて、インストール時に「WindowsによってPCが保護されました」の表示が出た場合には、下記①~④の操作を行ってください。
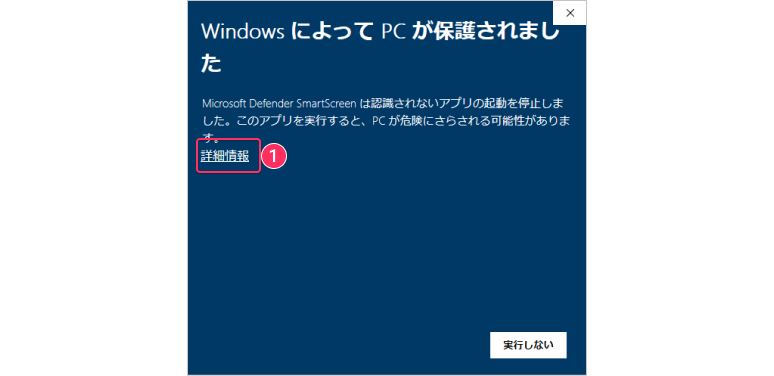
①[詳細情報]をクリックします。
②[実行]をクリックします。
③「この不明な発行元からのアプリがデバイスに変更を加えることを許可しますか?」が表示されたら、[はい]をクリックします。
④画面の案内に沿って進み、インストールを完了します。
4.DCCツールのメニューバーに「Save Point」という項目が追加されます。
以上で事前準備は完了です。
DCCツールからエクスポートする
1.エクスポートしたいモデルを開き、メニューバーに表示されている「Save Point」配下の「Export」をクリックします。
2.出力先フォルダと出力ファイル名を設定します。
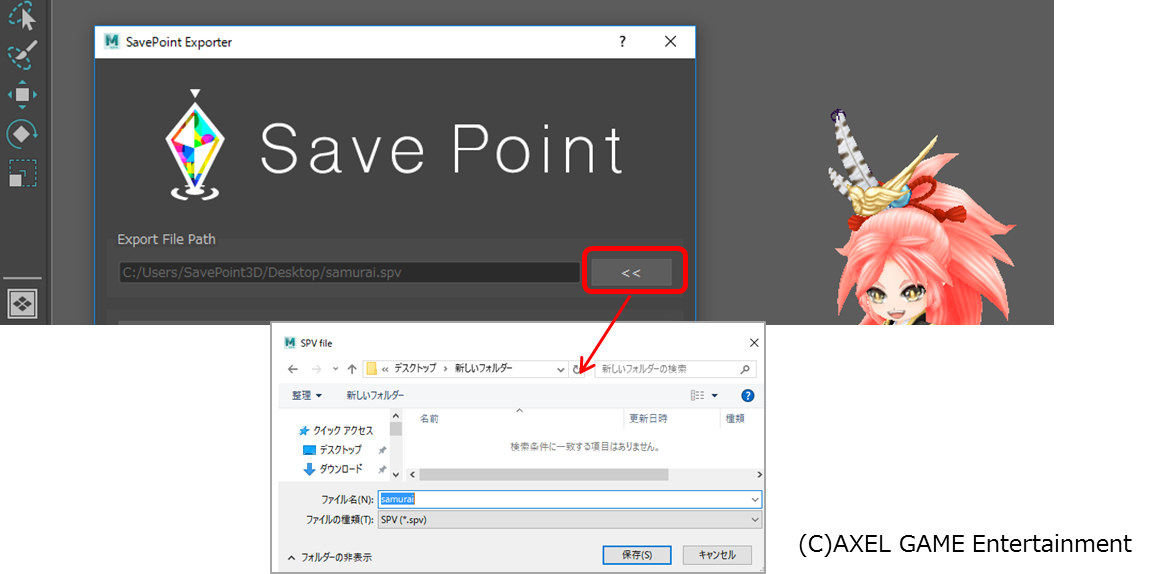
3.「Capture Thumbnail」ボタンをクリックして、Save Pointへアップした際に表示されるサムネイルを設定します。
※サムネイルの設定は任意です。設定しない場合にはサムネイルは表示されません。

(C)AXEL GAME Entertainment
サムネイル取得モーダルが立ち上がったらサムネイルにしたい範囲をドラッグしてエンターキーで決定します。
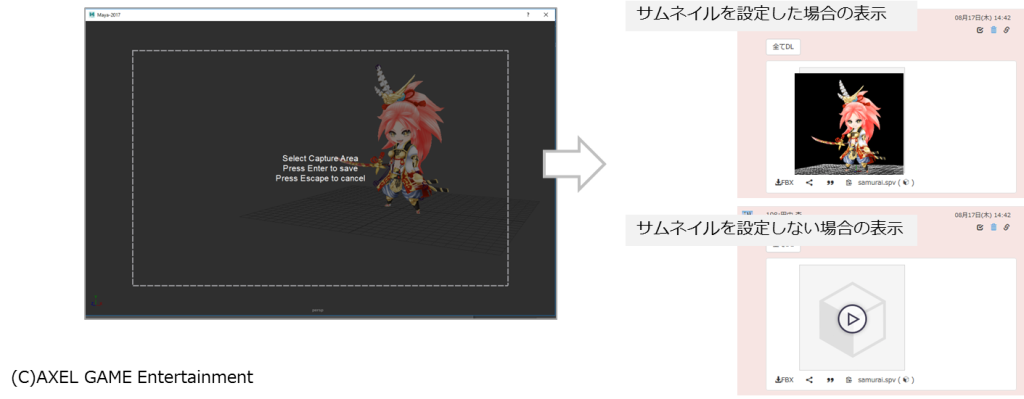
4.任意の3Dオブジェクトのみを書きだしたい場合は、そのオブジェクトを選択した状態で、Export Typeを「Selected」にして実行してください。
Export Type「All」では、シーン内全ての3Dオブジェクト(非表示になっているモノも含め全て)がエクスポートされます。

5.アニメーションデータを含む場合は「Animation」の「Export」にチェックを入れます。
Start:開始フレーム数 End :終了フレーム数 Step :フレーム間隔数 を設定できます。
※「Export」にチェックを入れない場合は、静止モデルとしてエクスポートされます。

(C)AXEL GAME Entertainment
6..ma/.maxファイルを.spvに含む場合は「Save Scene File」にチェックを入れます。
ここにチェックを入れると手順6で必ず.ma/.maxを保存するモーダルが立ち上がります。保存完了の後にエクスポートが実行されます。
ここにチェックを入れることでビューワー上で.ma/.maxファイルをダウンロードできるようになります。

7.「Export SavePoint」をクリックします。
「Export finished.」と表示されたら完了です。
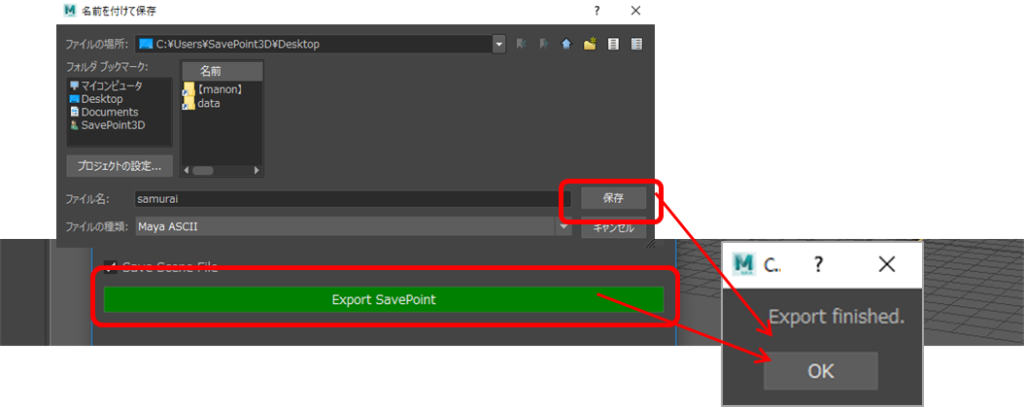
Save Pointにアップロードする
1.投稿フォームから[制作物]タブを開き、.spvファイルを添付して投稿します。投稿方法について詳しくは「投稿する(工程掲示板、スレッドビュー)」をご参照ください。
2.投稿後、サムネイル(もしくはプレビューボタン)が表示されるのでクリックするとビューワー画面に遷移します。