目次
・タスク機能とは
・工程掲示板からユーザーをタスクにアサインする
・スレッドビューからユーザーをタスクにアサインする
・タスクの確認
タスク機能とは
タスク機能は、対象工程の作業を誰に、いつまでに実施してもらいたいのかを設定する機能です。
対象工程掲示板内での、現在の担当者を明示するのに活用いただけます。
工程掲示板からユーザーをタスクにアサインする
投稿と合わせて担当者や期限を設定する
1.工程掲示板で投稿内容を入力し、[投稿]ボタンをクリックします。
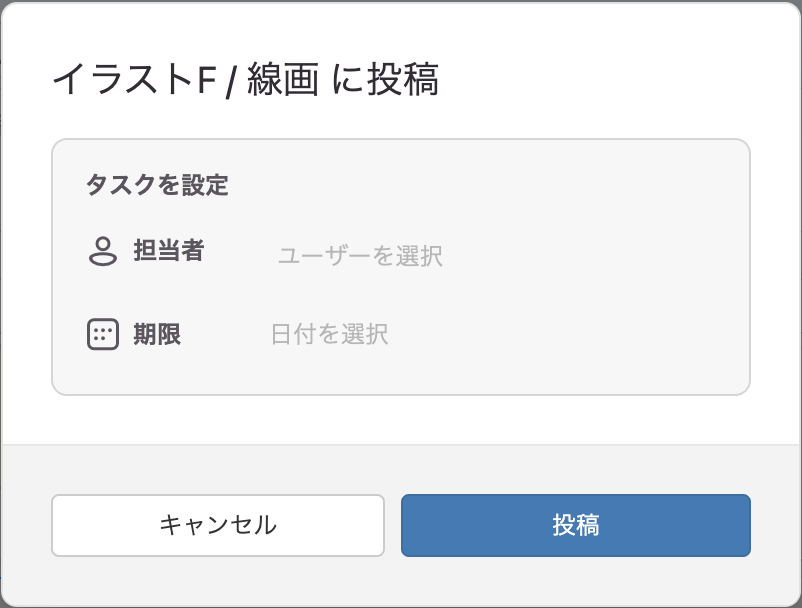
2.表示されるダイアログから担当者、期限を設定できます。
設定せずに投稿することもできます。
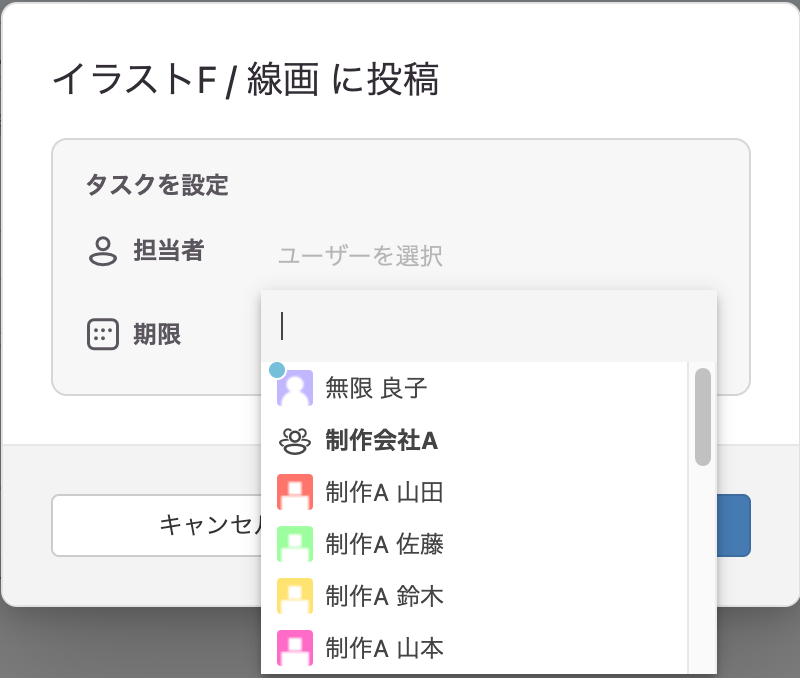
3.担当者横の[ユーザーを選択]をクリックすると、工程のメンバー一覧が表示されます。
一覧から担当者として設定したいメンバーを選択します。
・チーム名をクリックすると、チームメンバー全員が担当者として設定されます。
・この工程に設定されている担当ラベルのメンバーは、一覧の先頭に青いバッジ付きで表示されます。
・投稿の本文に[To]を付けていると、[To]を付けたメンバーがあらかじめ担当者に設定されます。
※[To All]のときは設定されません。
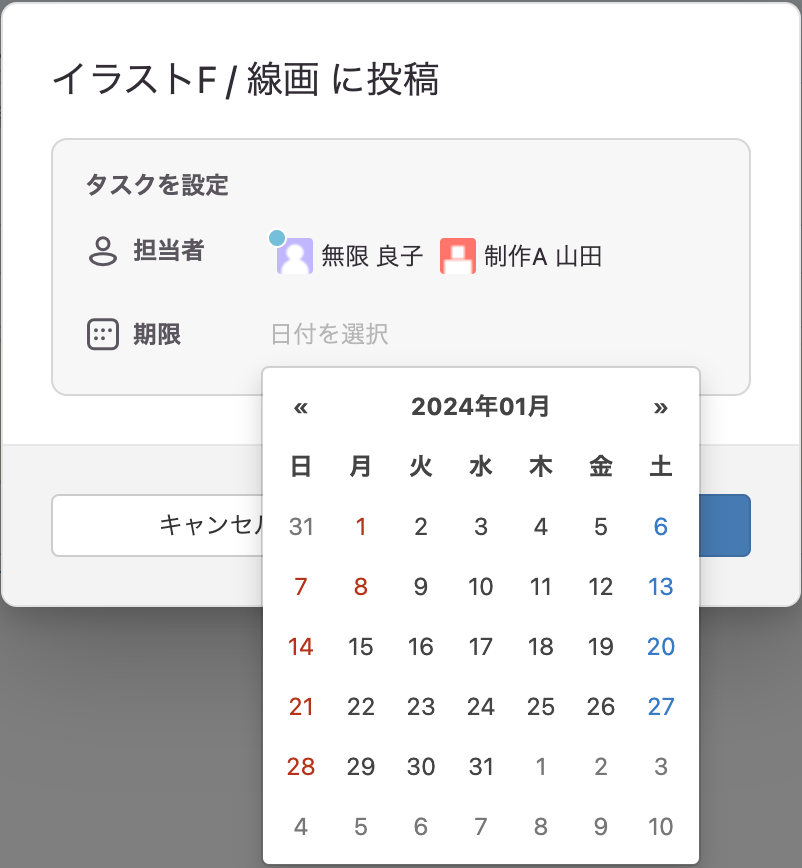
4.期限横の[日付を選択]をクリックすると、カレンダーが表示されます。
日付を選択することで期限を設定できます。
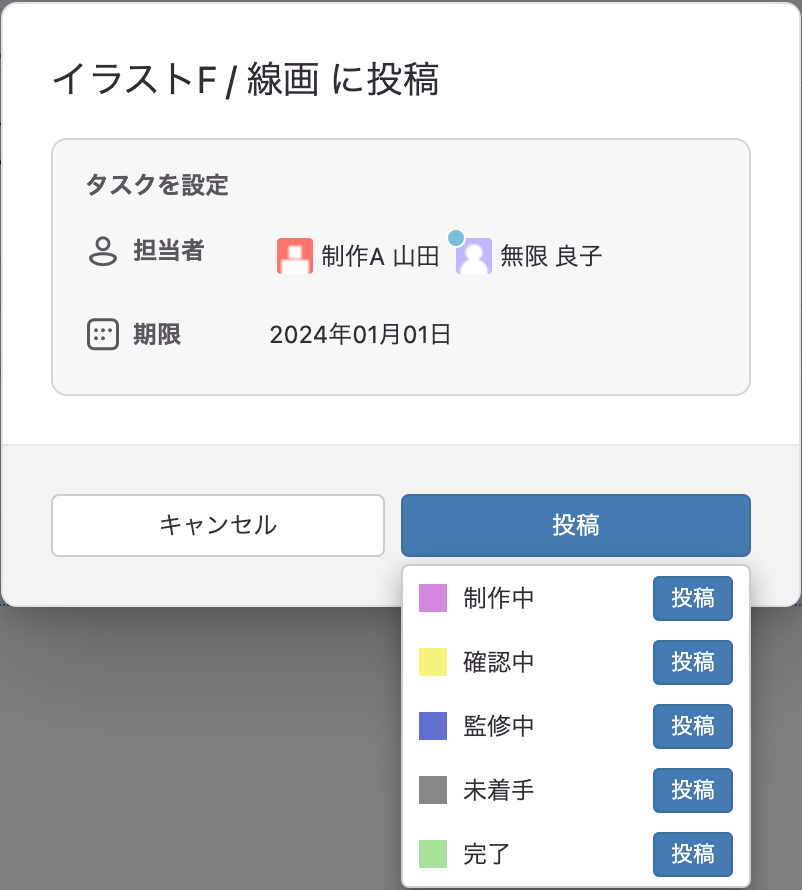
5.[投稿]ボタンをクリックして、ステータスを選択します。
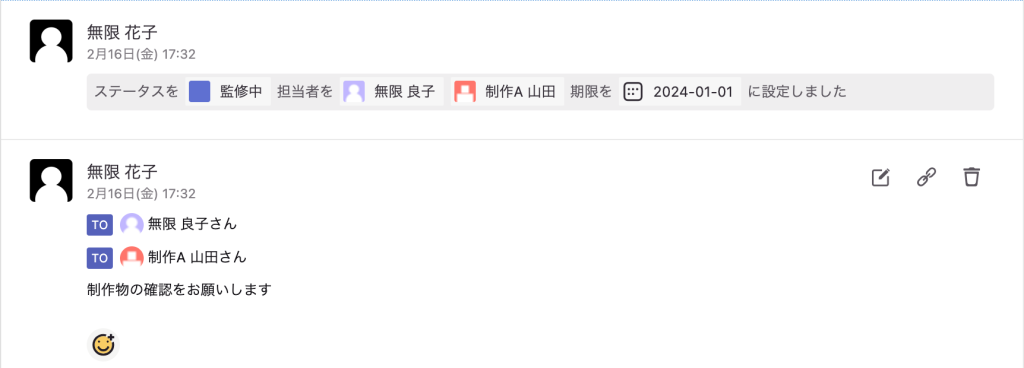
6.本文が投稿されるのに合わせて、
設定した担当者、期限、ステータスの情報が工程掲示板に表示されます。
7.担当者や期限を設定せずに投稿すると、設定されている担当者や期限を解除できます。
担当者や期限のみ変更する
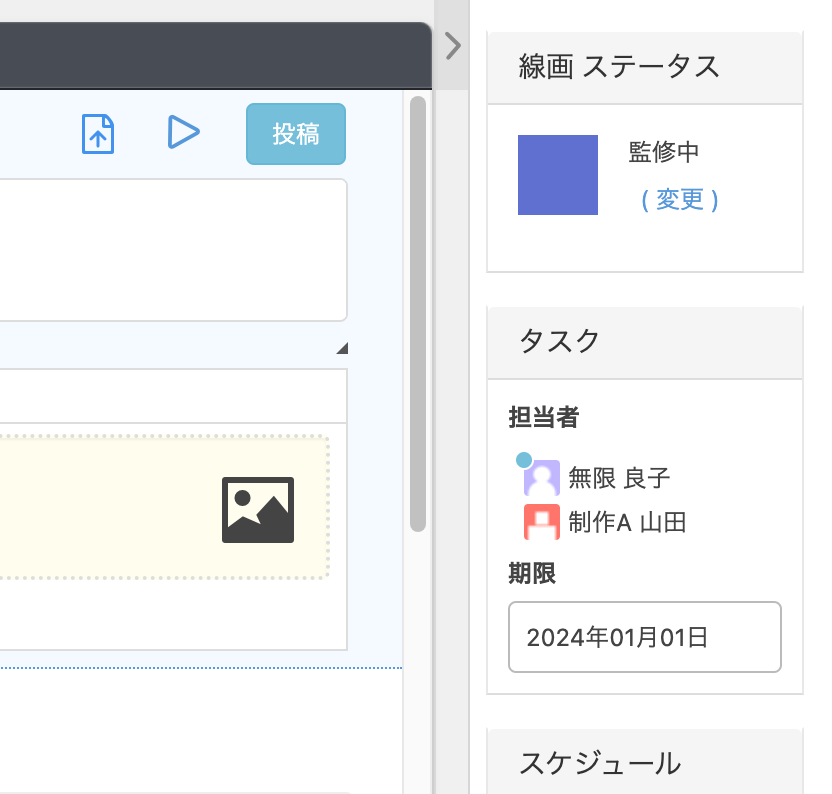
1.工程情報右パネルには、対象工程の現在のタスク担当者とタスク期限が表示されています。
※設定されていない項目は空欄で表示されます。
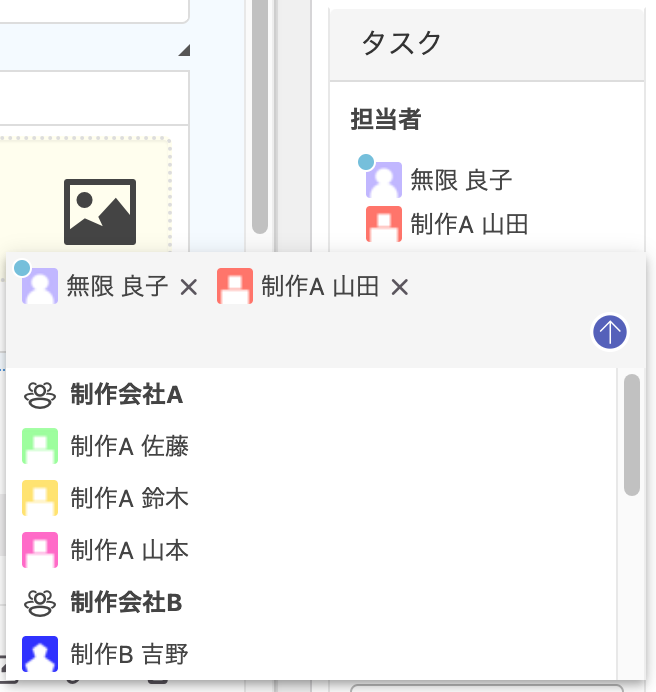
2.担当者下のユーザー名または[ユーザーを選択]をクリックすると、
その工程のメンバー一覧が表示されます。
メンバー一覧から担当者として設定したいメンバーを選択し、
[↑]ボタンをクリックすると担当者が設定されます。
また、ユーザー名横の[✕]ボタンをクリックすることで、設定した担当者を解除できます。
解除を確定するには、[↑]ボタンをクリックしてください。
・チーム名をクリックすると、チームメンバー全員が担当者として設定されます。
・この工程に設定されている担当ラベルのメンバーは、一覧の先頭に青いバッジ付きで表示されます。
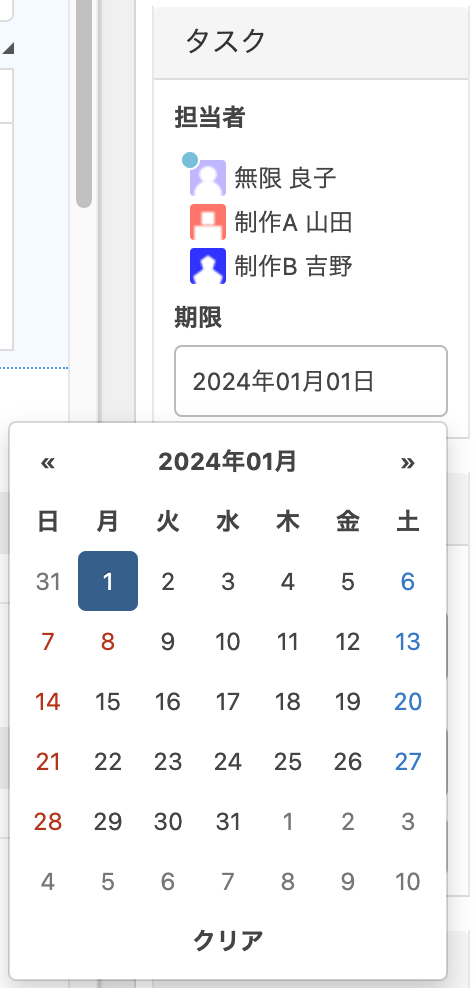
3.期限下の日付または[日付を選択]をクリックすると、カレンダーが表示されます。
日付を選択することで期限を設定できます。
また、カレンダー下部の[クリア]をクリックすることで、設定している期限を解除できます。
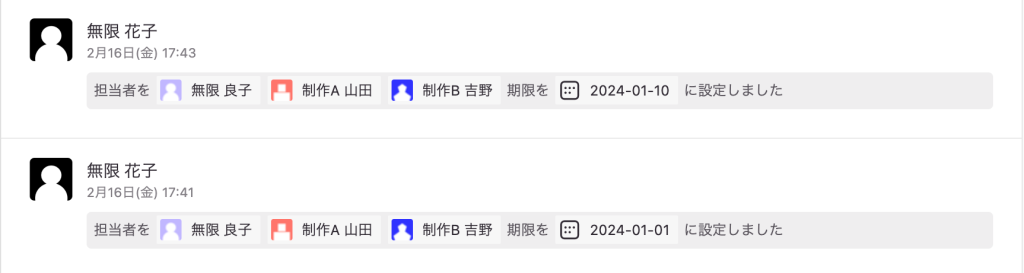
4.各項目が変更されるのに合わせて、変更した担当者、期限の情報が工程掲示板に表示されます。
スレッドビューからユーザーをタスクにアサインする
投稿と合わせて担当者や期限を設定する
1.一つの工程に投稿するときに、タスク担当者とタスク期限を設定できます。
※一括投稿のときはタスク機能は使用できません。
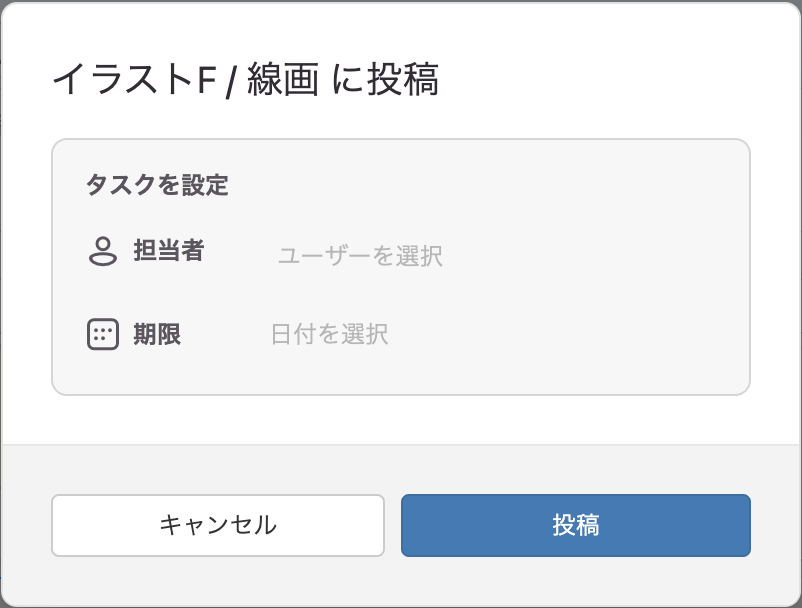
2.投稿フォームに投稿内容を入力し、[投稿]ボタンをクリックします。
表示されるダイアログから担当者、期限を設定できます。
設定せずに投稿することもできます。
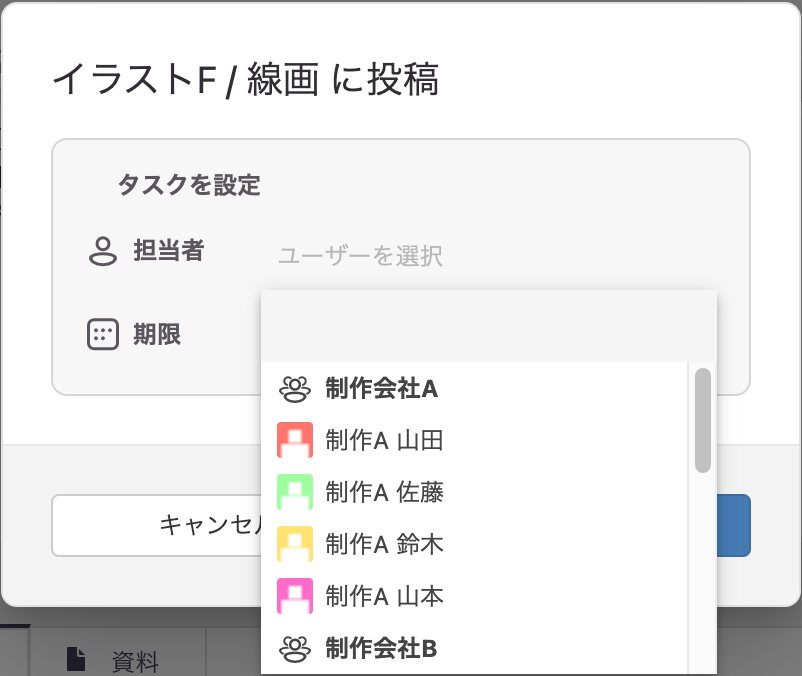
3.担当者横の[ユーザーを選択]をクリックすると、投稿する工程のメンバー一覧が表示されます。
一覧から担当者として設定したいメンバーを選択して、担当者を設定します。
・チーム名をクリックすると、チームメンバー全員が担当者として設定されます。
・投稿の本文に[To]を付けていると、[To]を付けたメンバーがあらかじめ担当者に設定されます。
※[To All]のときは設定されません。
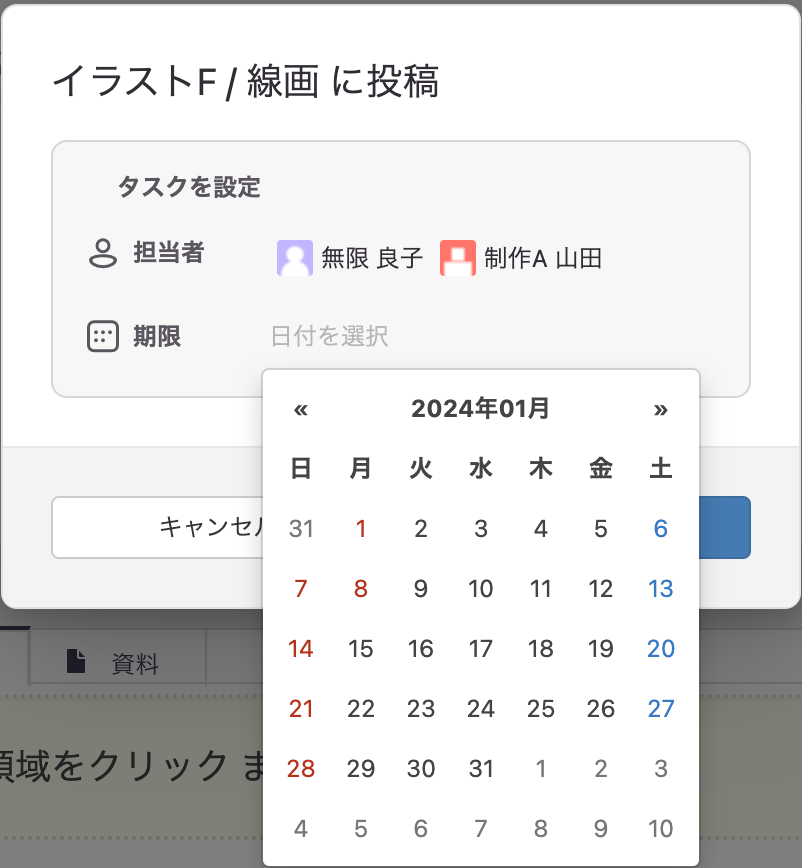
4.期限横の[日付を選択]をクリックすると、カレンダーが表示されます。
日付を選択することで期限を設定できます。
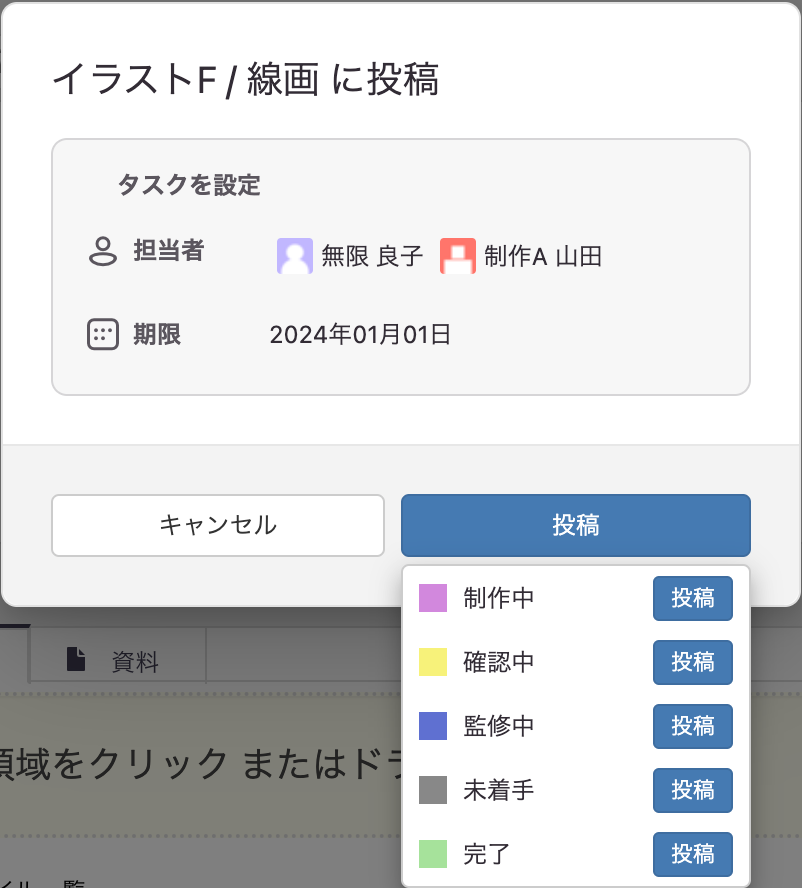
5.[投稿]ボタンをクリックし、ステータスを選択します。
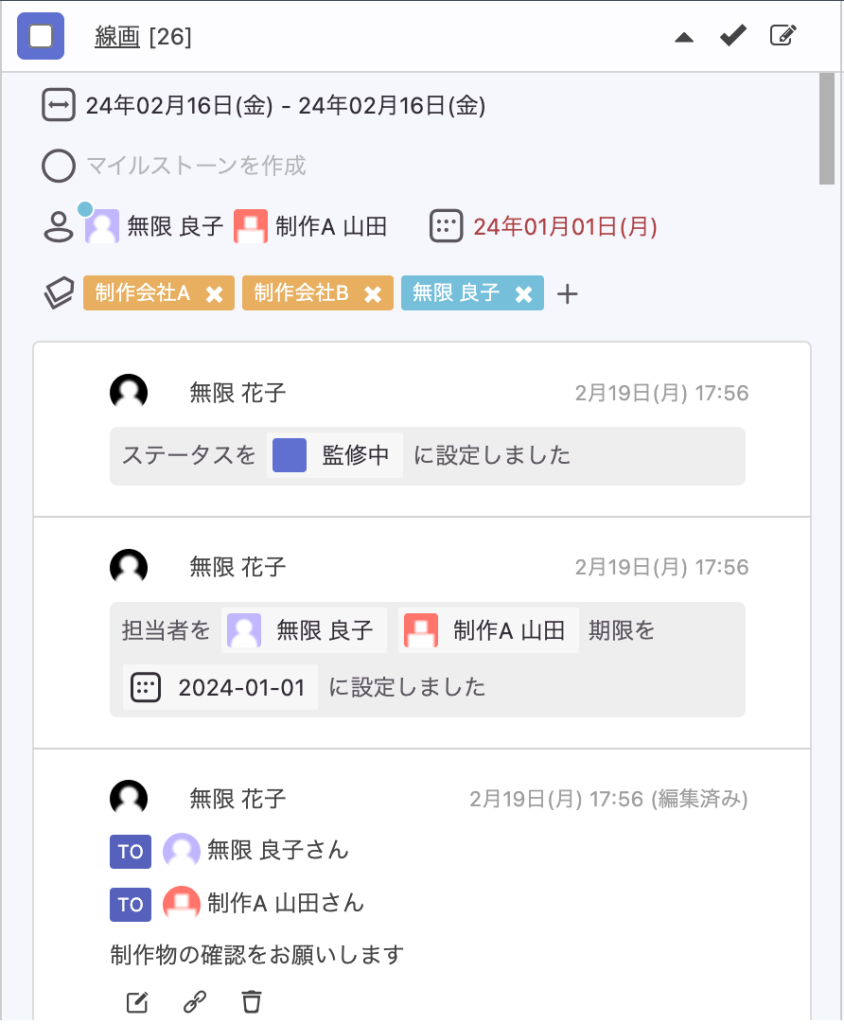
6.本文が投稿されるのに合わせて、
設定した担当者、期限、ステータスの情報が工程掲示板に表示されます。
7.担当者や期限を設定せずに投稿すると、設定されている担当者や期限を解除できます。
担当者や期限のみ変更する
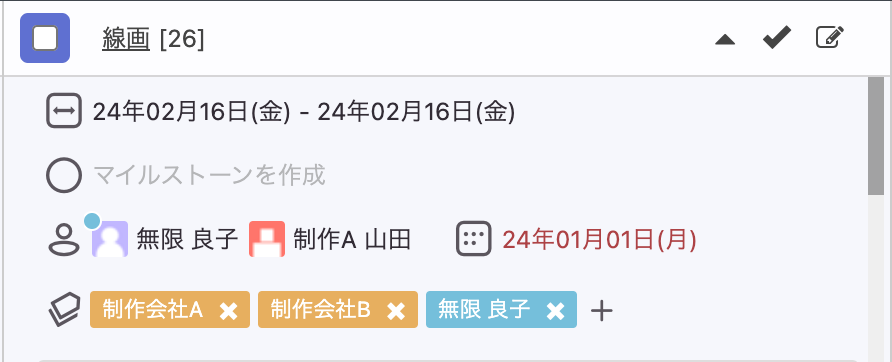
1.スレッド上部には、対象工程の現在のタスク担当者とタスク期限が表示されています。
※設定されていない項目は空欄で表示されます。
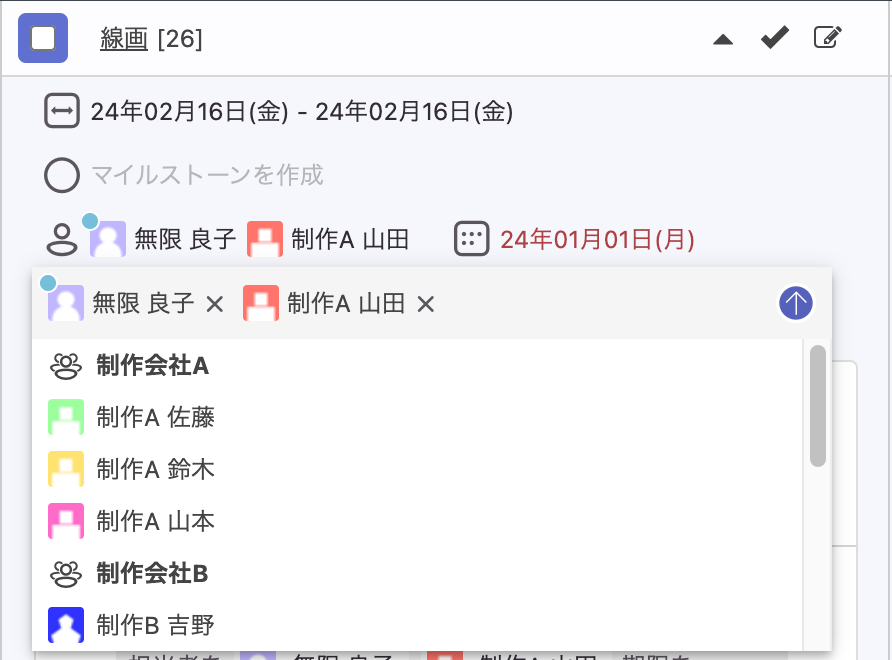
2.[担当者を選択]をクリックすると、その工程のメンバー一覧が表示されます。
メンバー一覧から担当者として設定したいメンバーを選択し、
[↑]ボタンをクリックすると担当者が設定されます。
また、ユーザー名横の[✕]ボタンをクリックすることで、設定した担当者を解除できます。
解除を確定するには、[↑]ボタンをクリックしてください。
・チーム名をクリックすると、チームメンバー全員が担当者として設定されます。
・この工程に設定されている担当ラベルのメンバーは、一覧の先頭に青いバッジ付きで表示されます。
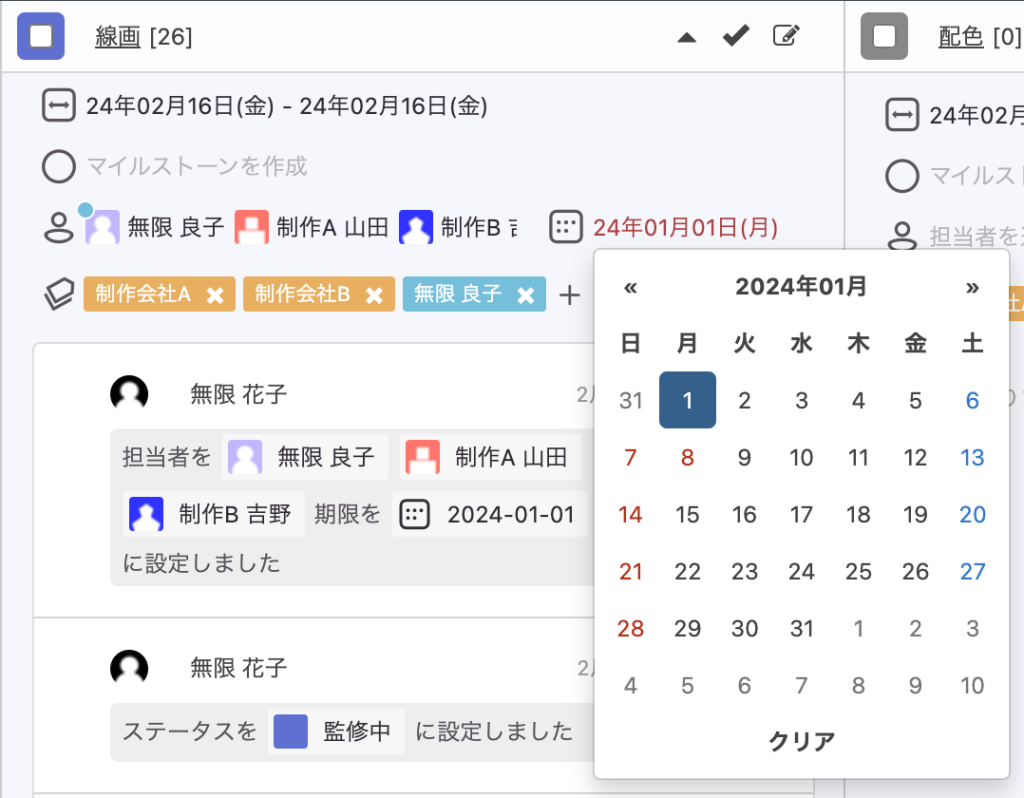
4.[期限を選択]をクリックすると、カレンダーが表示されます。
日付を選択することで期限を設定できます。
また、カレンダー下部の[クリア]をクリックすることで、設定している期限を解除できます。
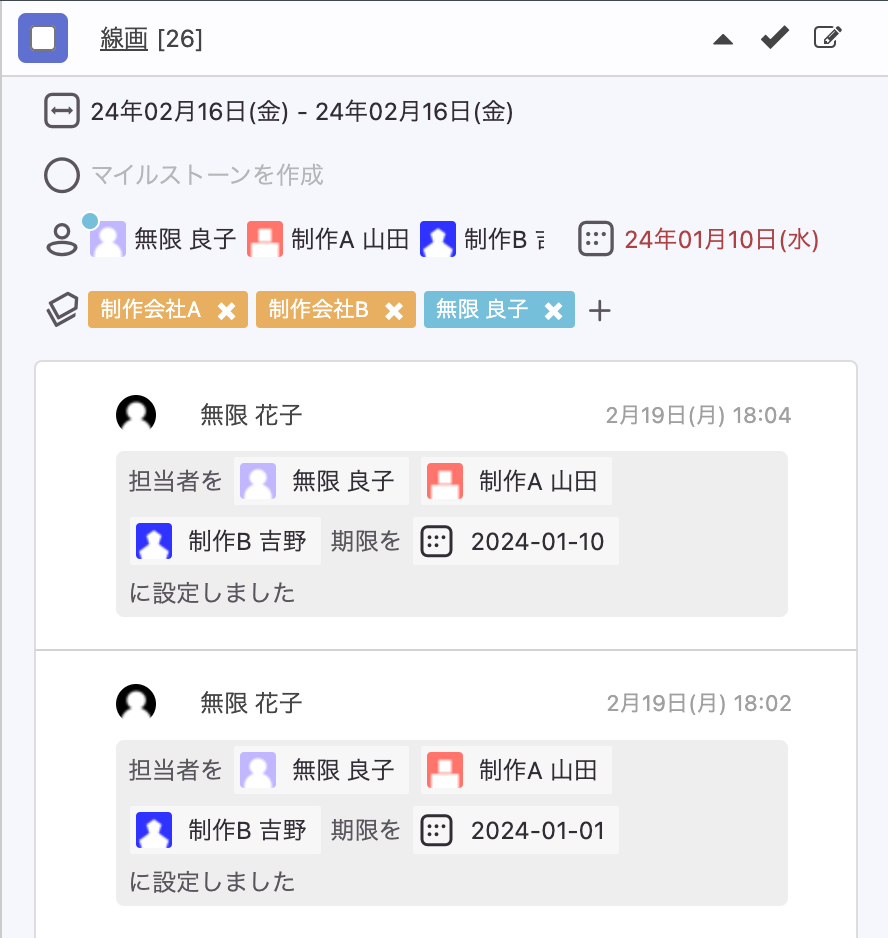
5.各項目が変更されるのに合わせて、変更した担当者、期限の情報が工程掲示板に表示されます。
タスクの確認
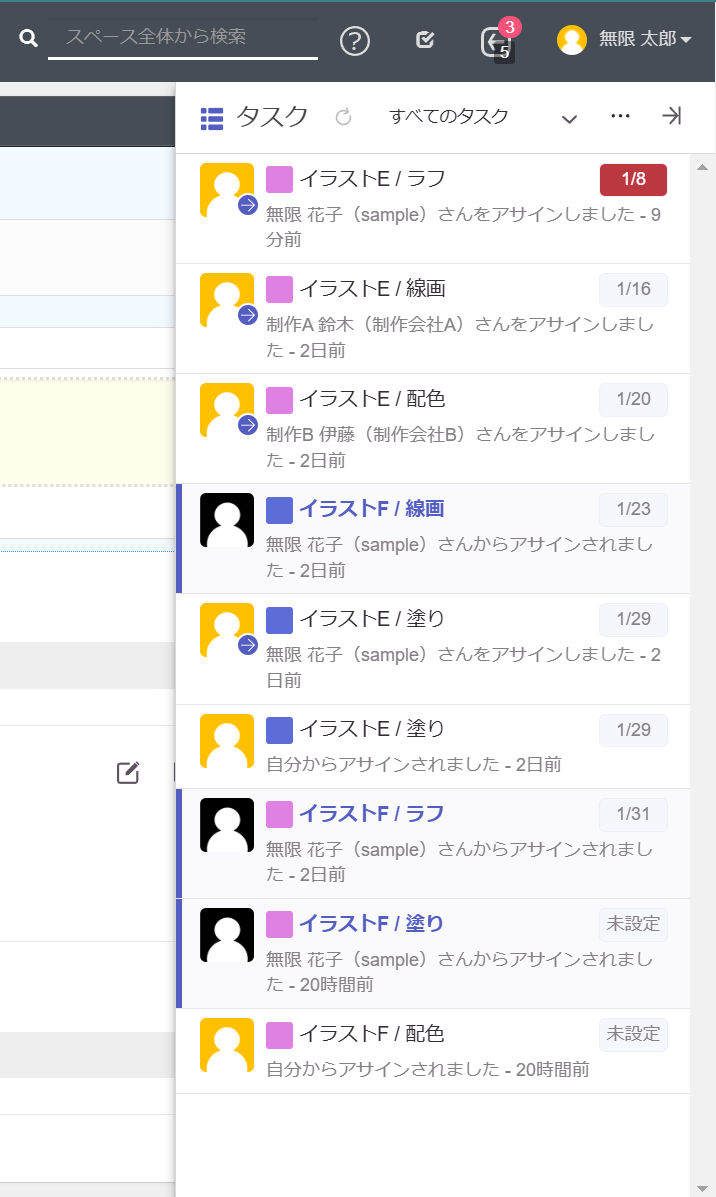
自分がアサインした・されたタスクの確認を行うには、
Save Point画面右上の[←]アイコン(タスクアイコン)をクリックしてタスク一覧を表示します。
また、再度タスクアイコンをクリックすると、タスク一覧を閉じることができます。
タスクアイコンの赤いバッチは、自分が担当者として設定されている、未読件数を表しており、
黒いバッチは、自分が担当者として設定されている、タスクの総数を表しています。
タスク一覧に表示されているタスクをクリックすることで、対象の工程掲示板へ移動できます。
タスク一覧で、自分のアイコンに(→)のマークがついているタスクは、
自分がアサインしたタスクを表しています。
タスクの右側にある、四角く囲われた日付は期限を表しており、期限が過ぎると赤く表示されます。
タスクの更新
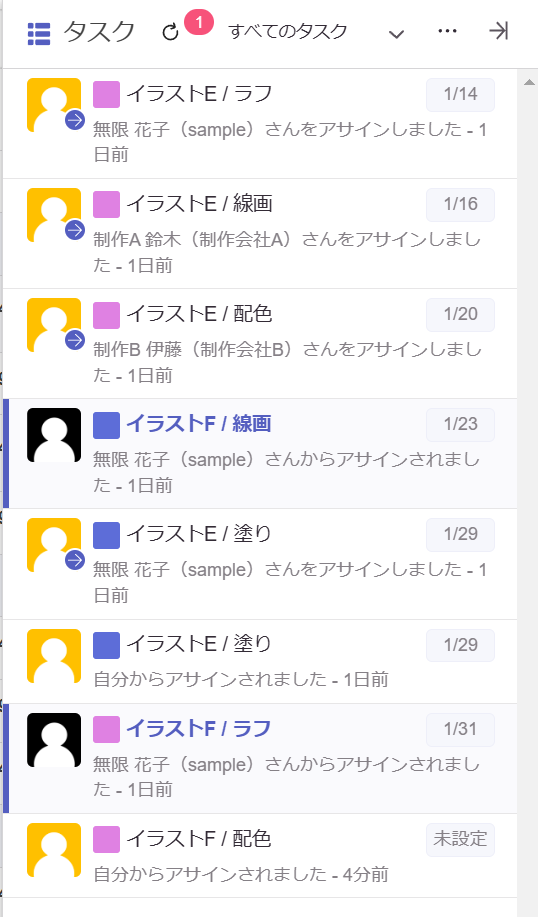
タスク一覧を開いている状態だと、タスクの更新は行われません。
最新の状態に更新するには、[↺]ボタンをクリックしてください。
[↺]ボタンは、更新情報がない場合は、クリックすることができません。
更新情報がある場合は、[↺]ボタンに赤いバッチが表示されるので、クリックし更新を行ってください。
赤いバッチの数字は、自分に関連するタスクが、更新される度に増えていきます。
※赤いバッチの数字は、更新された件数を表しており、未読件数を表しているものではありません。
タスクのフィルタ
タスク一覧上部の[すべてのタスク]から、見たいタスクを絞り込むことができます。
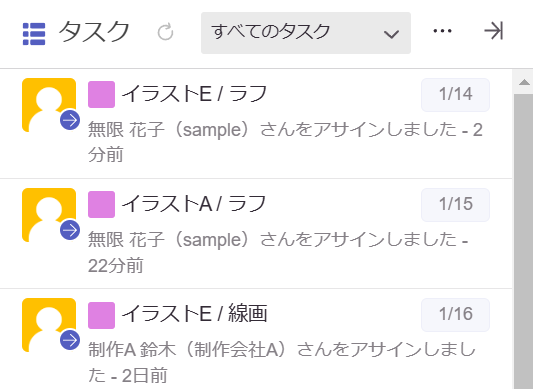
1.[すべてのタスク]をクリックします。
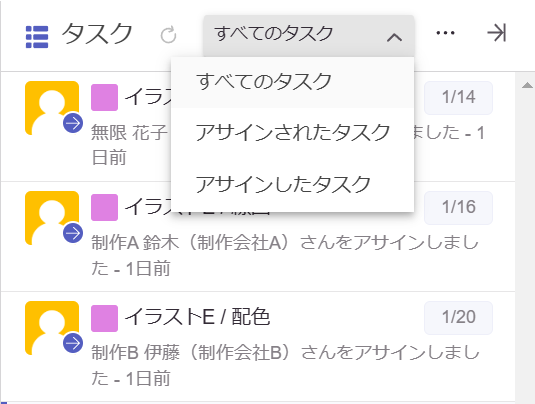
2.[すべてのタスク][アサインされたタスク][アサインしたタスク]から見たいものを選択します。
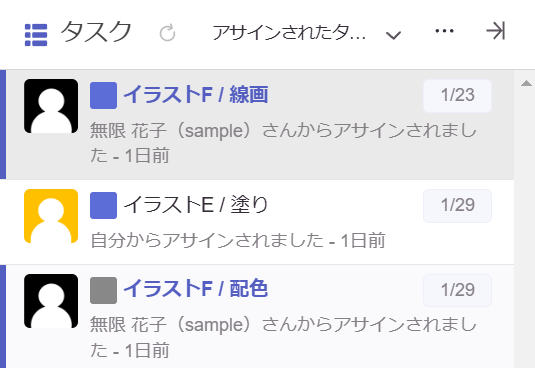
2-1.[アサインされたタスク]を選択すると、自分が担当者に設定されたタスクのみ表示されます。
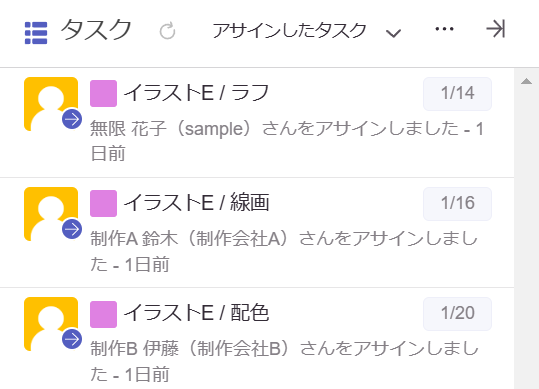
2-2.[アサインしたタスク]を選択すると、自分が担当者または期限を設定したタスクのみ表示されます。
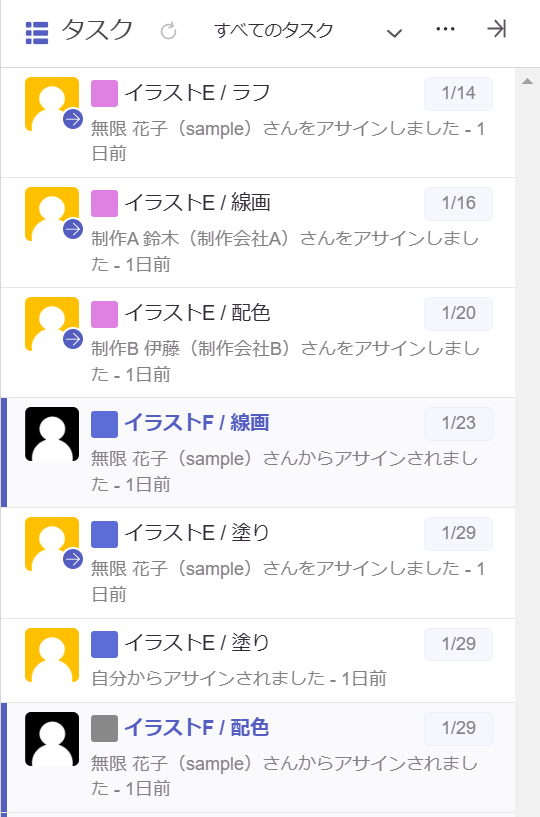
2-3.[すべてのタスク]を選択すると、自分が設定した・された両方のタスクが表示されます。
タスクのソート
タスク一覧右上の[…]から、タスク表示順を変更できます。
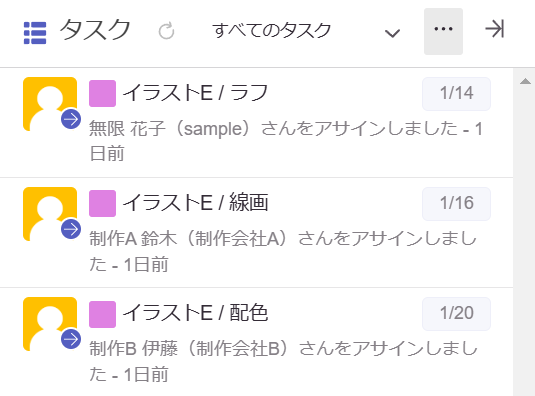
1.[…]をクリックします。
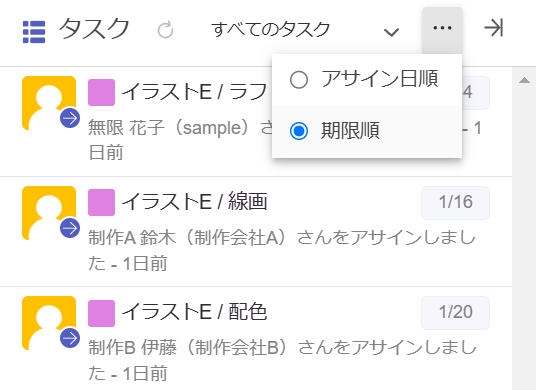
2.[アサイン日順][期限順]から見たい表示順を選択します。
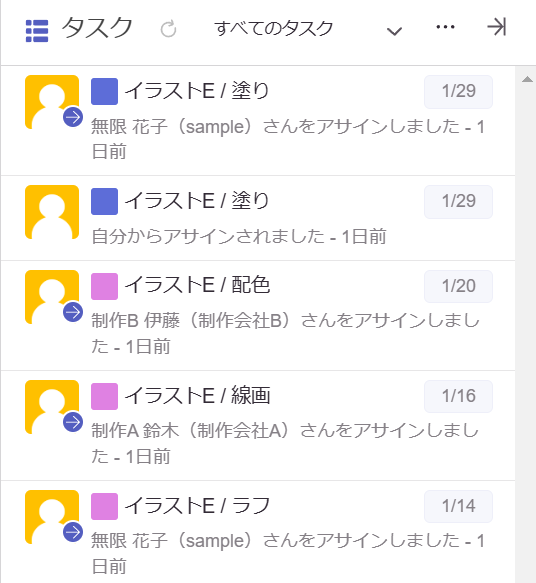
2-1.[アサイン日順]を選択すると、担当者または期限を
設定した・された日の新しい順に上から表示されます。
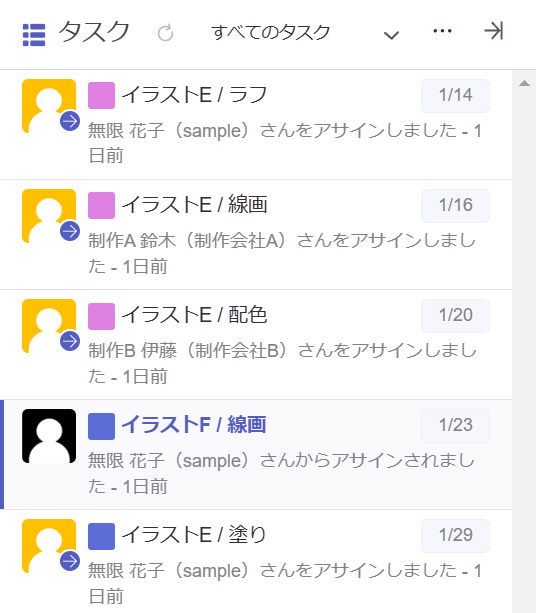
2-2.[期限順]を選択すると、設定された期限が古い順に上から表示されます。
上記機能は追加機能オプションとなります。 詳しい内容・料金については、
画面右上の[お問い合わせ]から、機能名を添えてご連絡ください。
