サイズの大きいファイルのアップロードに失敗することがある
ブラウザ毎の仕様で別のタブを開く、または別のアプリケーションを使用すると、
実行中の処理に失敗する可能性があります。
Save Pointでも下記動作環境によって、ファイルのアップロードに失敗する可能性があります。
・お使いのOSがWindowsの場合
・お使いのブラウザがGoogle Chrome・Microsoft Edgeの場合
※Save Pointが推奨しているブラウザはGoogle Chromeです。
Microsoft Edgeは推奨のブラウザではありません。
動作確認
アップロードに失敗したファイルを、投稿フォームから添付し投稿します。
投稿が終わるまで別のタブを開かず、また別のアプリケーションを起動せず、
Save Point画面を開いたままの状態にしてください。
上記の状態でも失敗した場合は、画面右上の[お問い合わせ]からご連絡ください。
正常にアップロードができた場合は、以下の設定を確認してください。
・メモリーセーバーを無効にする
・別のウィンドウに隠れたときの設定を変更する
メモリーセーバーを無効にする
メモリーセーバーが有効状態の場合、別のタブを開くと他のタブは無効化(スリープ状態)され、
実行している処理が中断される可能性があります。
Google Chrome
メモリーセイバ一を一括で無効にする設定
1.ブラウザの[設定]から、左メニューの[パフォーマンス]をクリックします。
2.メモリーセイバー横のボタンをクリックすることで、一括で設定をOFFに切り替えられます。
Save Pointのみメモリーセーバーを無効にする設定
1.ブラウザの[設定]から、左メニューのパフォーマンス]をクリックします。
2.メモリーセイバーの[常にアクティブにするサイト]横にある[追加]ボタンをクリックします。
3.サイトの追加画面が表示されるので、[サイトを手動で追加する]をクリックします。
4.URL入力欄に”savept.com”を入力し、[追加]ボタンをクリックすることで、
Save Pointのみ設定を無効にできます。
Microsoft Edgeの場合もGoogle chrome同様に、メモリーセイバーを無効にすることができます。
詳しくはMicrosoft Edge のパフォーマンス機能について説明しますをご参照ください。
別のウィンドウに隠れたときの設定を変更する
ブラウザ毎の仕様にて、Save Pointを開いている画面とは別に、アプリケーションを起動したり、
別ウィンドウを表示させると、実行中の処理が中断されることがあります。
以下の設定を実施することで、防げる可能があります。
※以下の設定は、”Google Chrome バージョン133″以降から、対象の設定項目が表示されず、
変更できなくなりました。
”Google Chrome バージョン133″以降をお使いの場合は、
投稿中に別アプリケーションの起動や、別ウインドウの表示を避けて、ご利用ください。
・こちらの設定は、試験的な設定であることをご了承の上で設定してください。

1.ブラウザ上部にあるアドレスバーに”chrome://flags”と入力し、検索します。
(edgeの場合は”edge://flags”で検索します。)
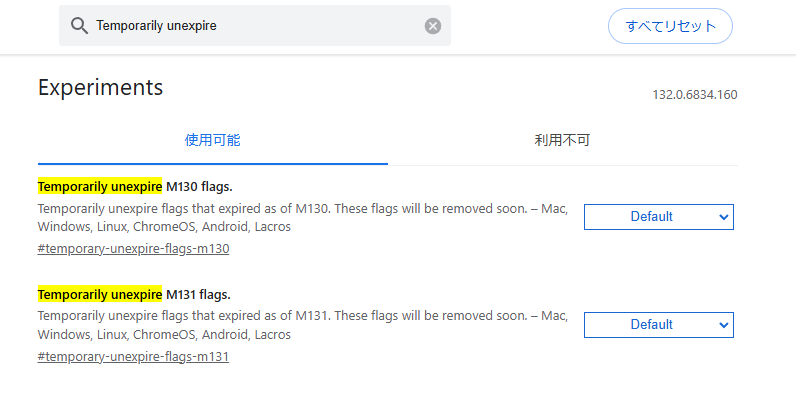
2.Experiments画面上部の検索入力欄に”Temporarily unexpire”を入力します。
3.[Temporarily unexpire M130 flags.]と[Temporarily unexpire M131 flags.]右横の[Default] をクリックし、
[Enabled]を選択します。
4.設定を変更後、Chromeを再起動します。

5.再度ブラウザを起動し、ブラウザ上部にあるアドレスバーに”chrome://flags”と入力し、検索します。
(edgeの場合は”edge://flags”で検索します。)
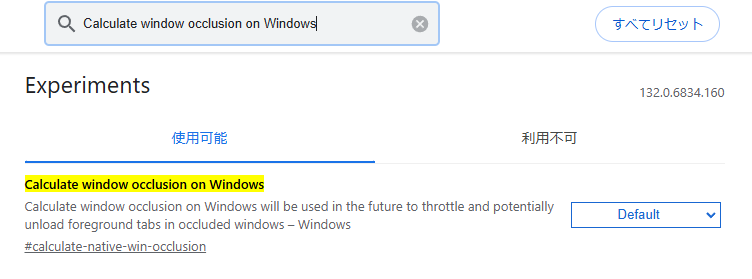
6.Experiments画面上部の検索入力欄に“Calculate window occlusion on Windows”を入力します。
7.[Calculate window occlusion on Windows]右横の[Default] をクリックし、
[Disabled] を選択します。
8.設定を変更後、Chromeを再起動することで、
Save Point画面が隠れた状態でも、実行中の処理が中断されなくなります。
・[Calculate window occlusion on Window]が見つからない場合、ブラウザを最新のバージョンにした上で、
[Temporarily unexpire M130 flags.]と[Temporarily unexpire M131 flags.]が[Enabled]に設定されているか、
ご確認ください。
