二要素認証
目次
・二要素認証とは
・二要素認証を設定する画面
・二要素認証の設定
・二要素認証(オーセンティケーターアプリ)
・二要素認証(メールアドレス)
・リカバリーコードについて
・二要素認証を使ってログインする
・二要素認証を解除する
・二要素認証とGoogleでログインについて
二要素認証のセキュリティアップデートについて
2025年4月23日に、二要素認証のセキュリティアップデートを実施いたしました。
アップデートに伴い、2025年4月22日以前に二要素認証を設定していた場合は、
より安全にご利用いただくために、お手数ではございますが、
以下ヘルプを参照し、再度設定をお願いいたします。
①二要素認証を解除する
②二要素認証の設定
二要素認証を設定し直すことで、最新の状態に更新されます。
二要素認証とは
二要素認証とは、メールアドレスとパスワードでログインする方法に加え、
ワンタイムパスワード(認証コード)を使ってログインを行う認証方式です。
第三者による不正アクセスを防止するなど、セキュリティを強化する場合にご活用ください。
二要素認証を設定する画面
二要素認証を利用する場合は、『ユーザー設定』画面から設定を行います。
『ユーザー設定』画面は、スペース一覧とスペース内ユーザーメニューから表示することができます。
各表示方法については、以下をご参照ください。
・スペース一覧からユーザー設定画面を表示する
・ユーザーメニューからユーザー設定画面を表示する
スペース一覧から設定を行う場合
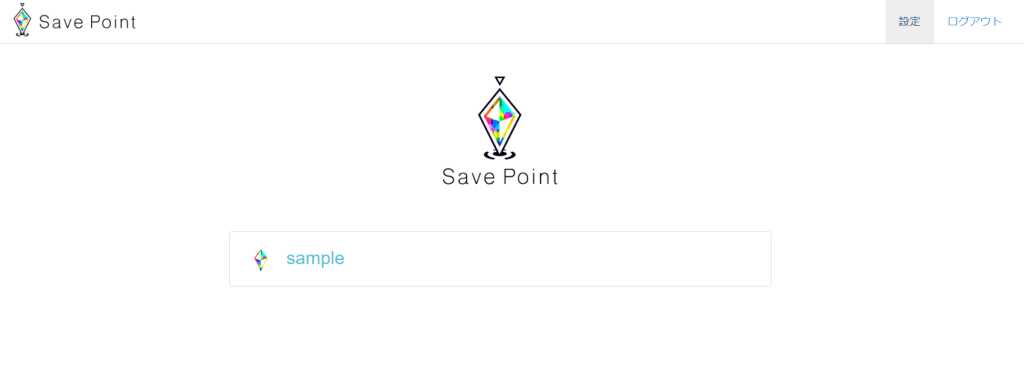
1.スペース一覧画面右上部の[設定]をクリックします。
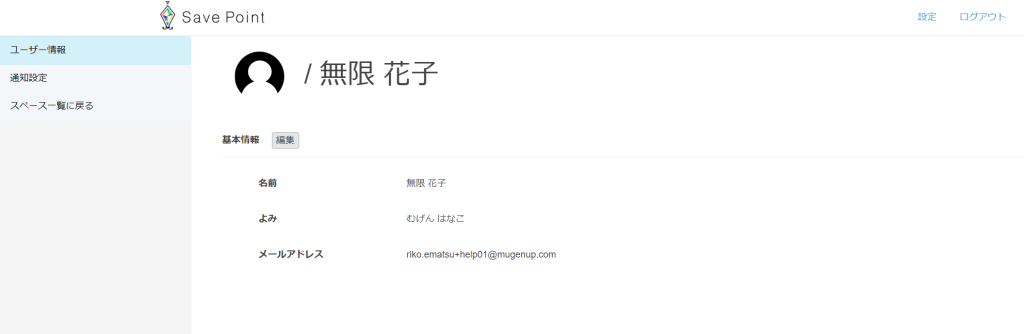
2.基本情報横の[編集]ボタンをクリックします。
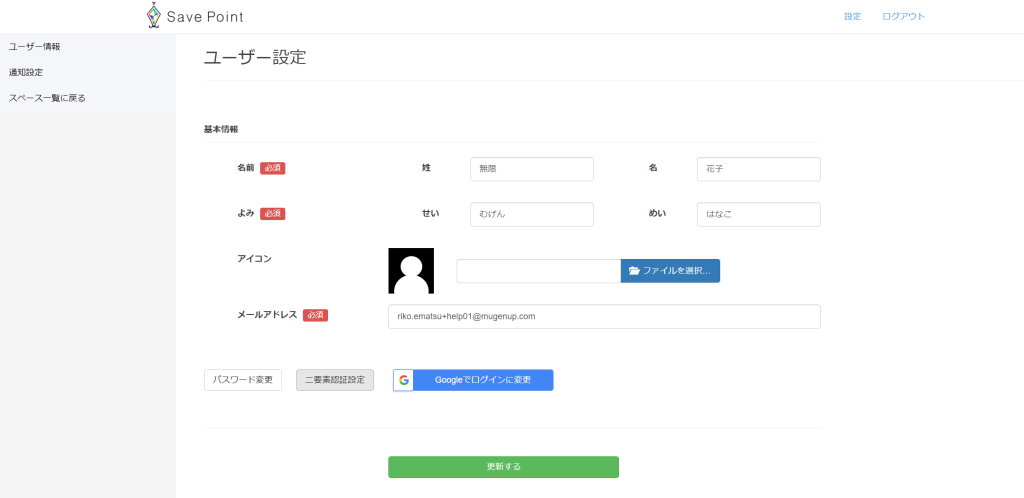
ユーザーメニューからユーザー設定画面を表示する
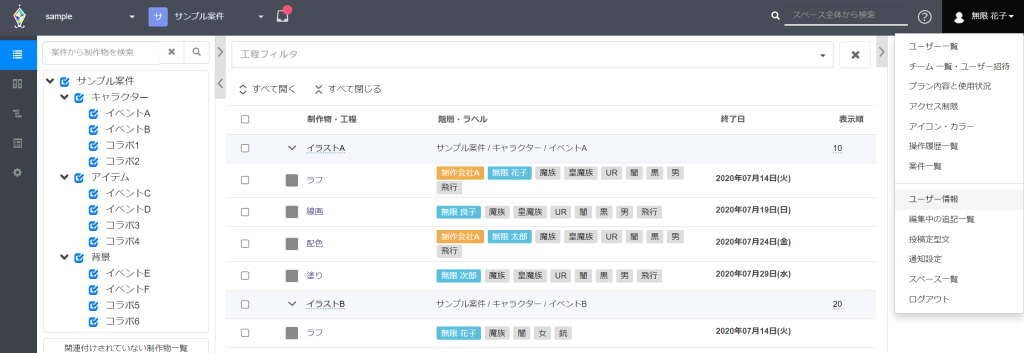
1.スペース内の画面右上のユーザーメニューから、[ユーザー情報]をクリックします。
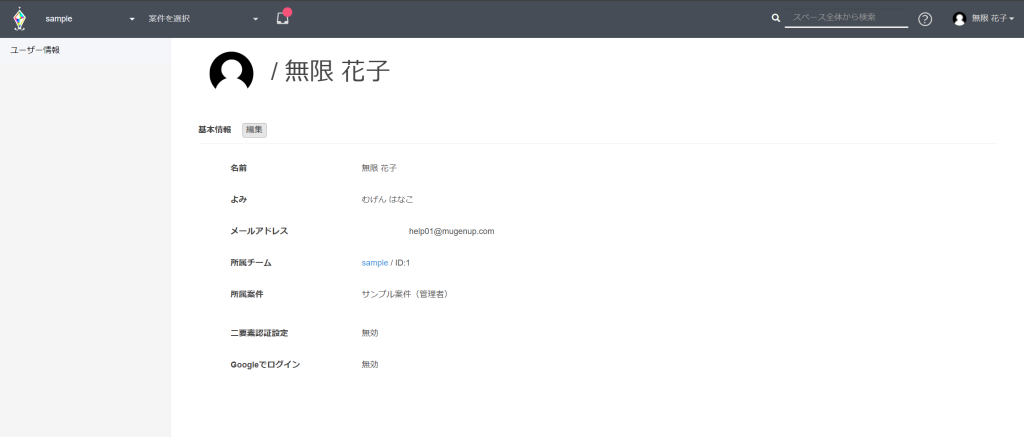
2.”基本情報”横の[編集]ボタンをクリックします。
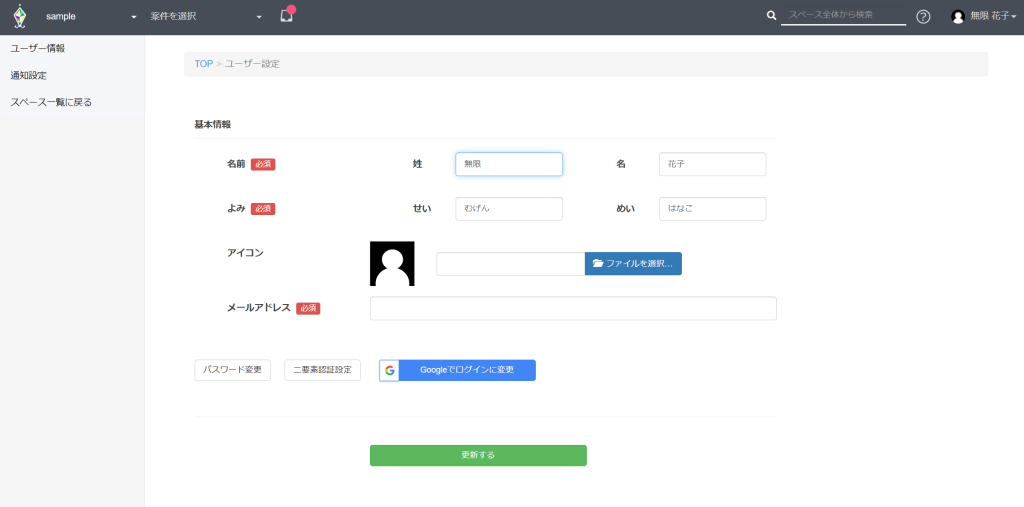
3.『ユーザー設定』画面が表示されます。
二要素認証の設定
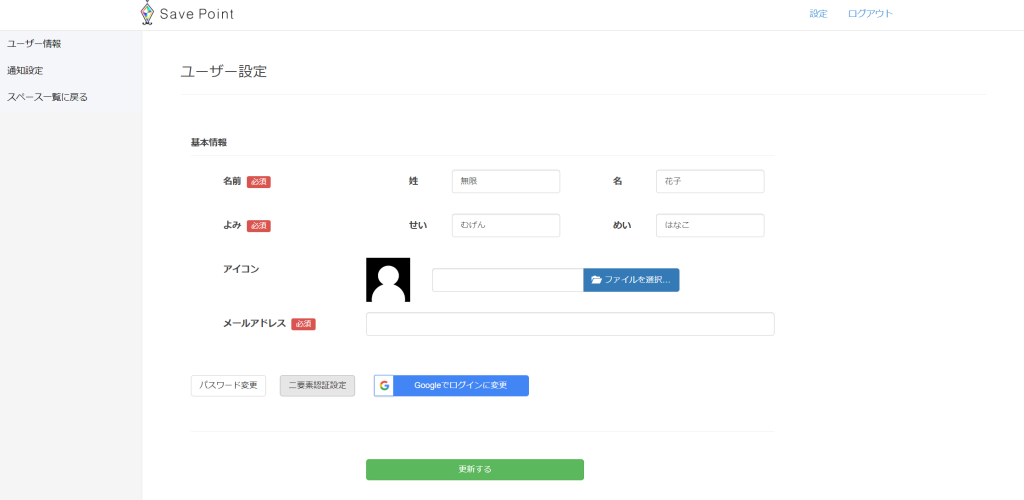
『ユーザー設定』画面にある、
“メールアドレス”入力欄下の[二要素認証設定]ボタンをクリックすることで、
二要素認証を設定する画面が表示されます。
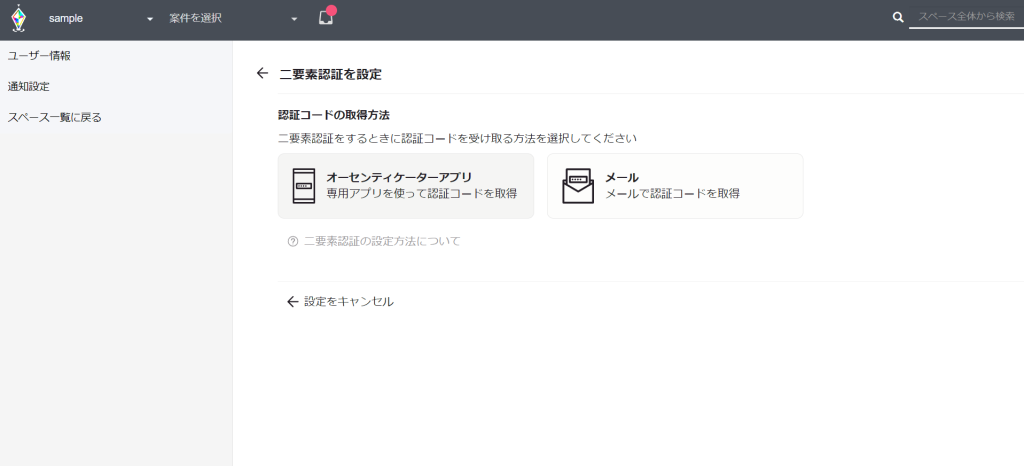
二要素認証の設定には、オーセンティケータ―アプリ、
またはメールアドレスを利用する二種類の方法があります。
二種類の設定方法につきましては、以下をご参照ください。
・二要素認証(オーセンティケーターアプリ)
・二要素認証(メールアドレス)
二要素認証(オーセンティケーターアプリ)
二要素認証の設定方法の一つとして、
オーセンティケーターアプリを利用する方法があります。
オーセンティケータ―アプリの種類や設定方法については、以下記事をご参照ください。
オーセンティケーターアプリの種類
Save Pointでは、どのオーセンティケータ―アプリでもご利用いただけます。
代表的なオーセンティケーターアプリとして、以下のスマートフォンアプリが存在します。
- Google Authenticator (Google認証システム iOS | Android)
- Microsoft Authenticator (iOS | Android)
- Duo Mobile (iOS | Android)
- Twilio Authy Authenticator (iOS | Android)
スマートフォンのアプリ以外にも、Twilio Authyのような
PC用のオーセンティケーターアプリもございますので、ご利用状況に合わせてご活用ください。
※既に他サービスで、オーセンティケータ―アプリをご利用の場合は、
そのままSave Pointでも、ご活用いただけます。
オーセンティケーターアプリで設定する
※この記事では、一例として”Google Authenticator”アプリを利用した設定方法を記載しております。
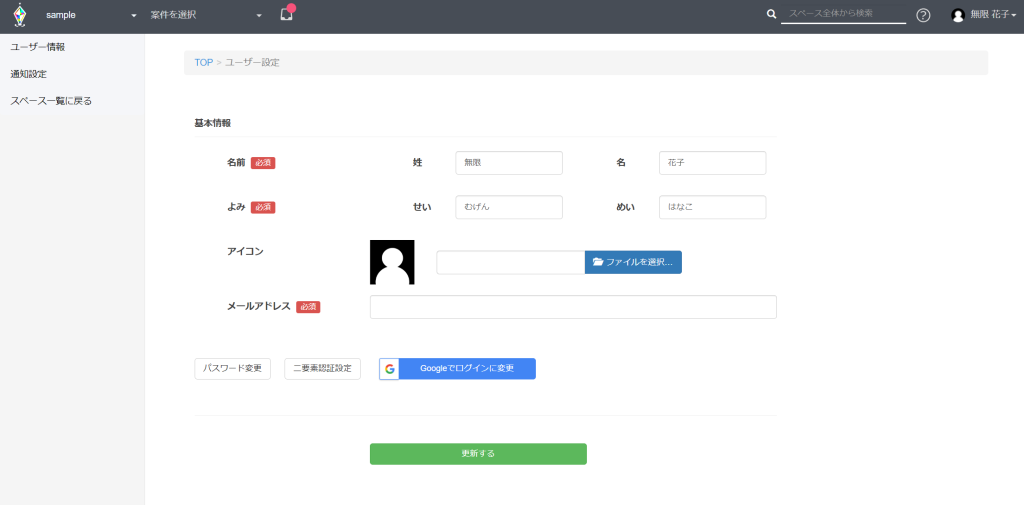
1.『ユーザー設定』画面から、”メールアドレス”入力欄下の[二要素認証設定]をクリックします。
※上記画像までの表示方法につきましては、二要素認証を設定する画面をご参照ください。
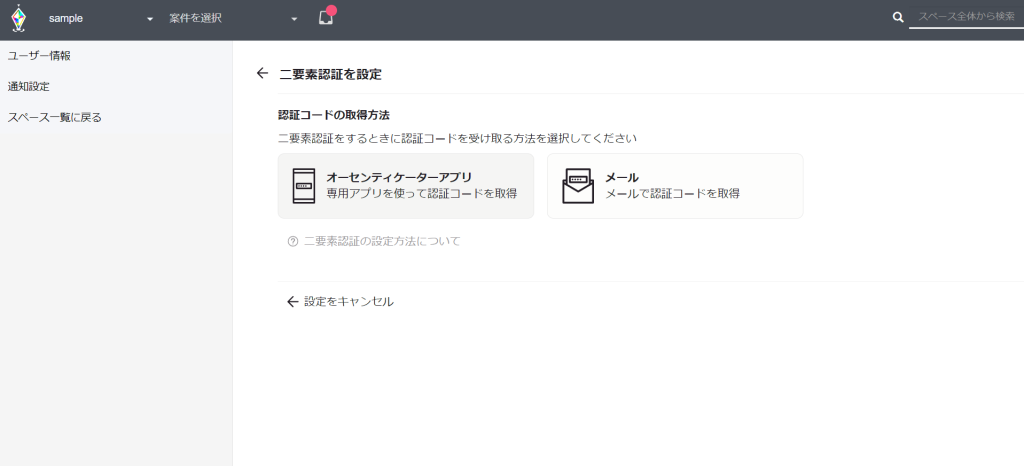
2.”認証コードの取得方法”下の[オーセンティケーターアプリ]を選択します。
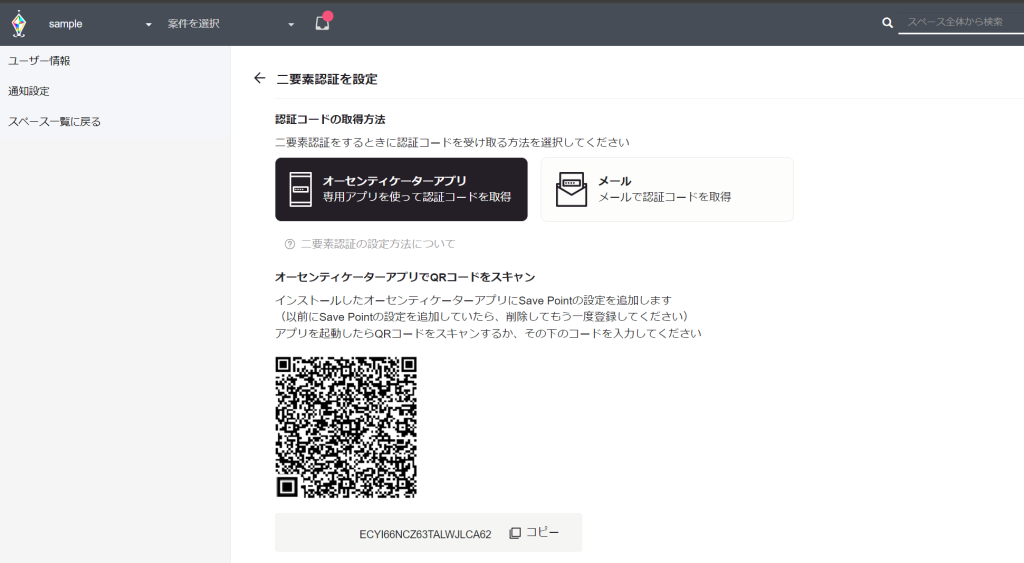
3.オーセンティケータ―アプリで読み取るためのQRコードが表示されます。
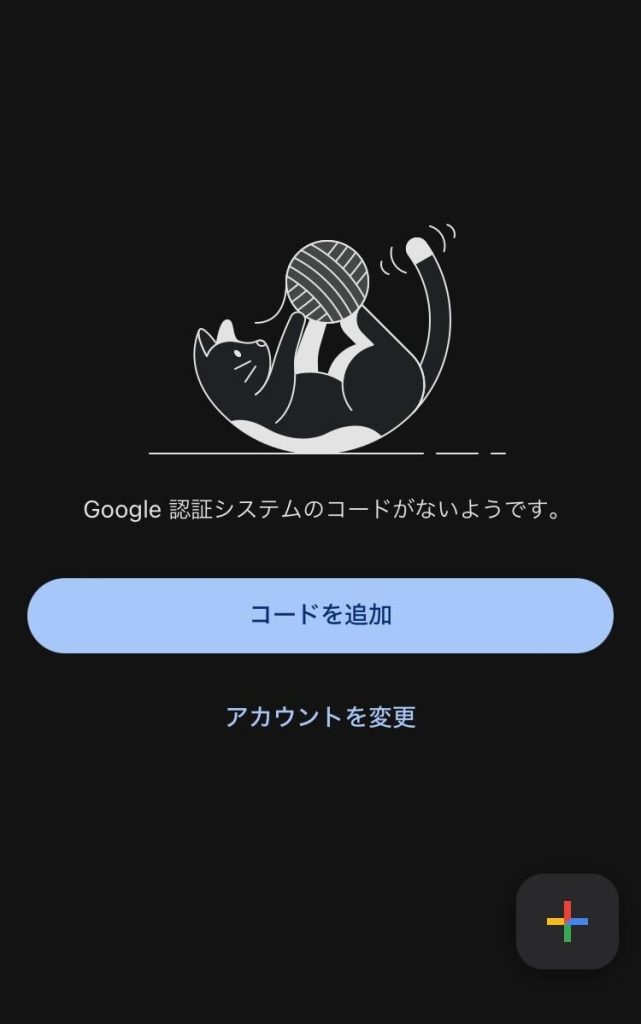
4.オーセンティケータ―アプリを起動し、[コードを追加]ボタンをタップ、
または画面右下の[+]ボタンをタップします。
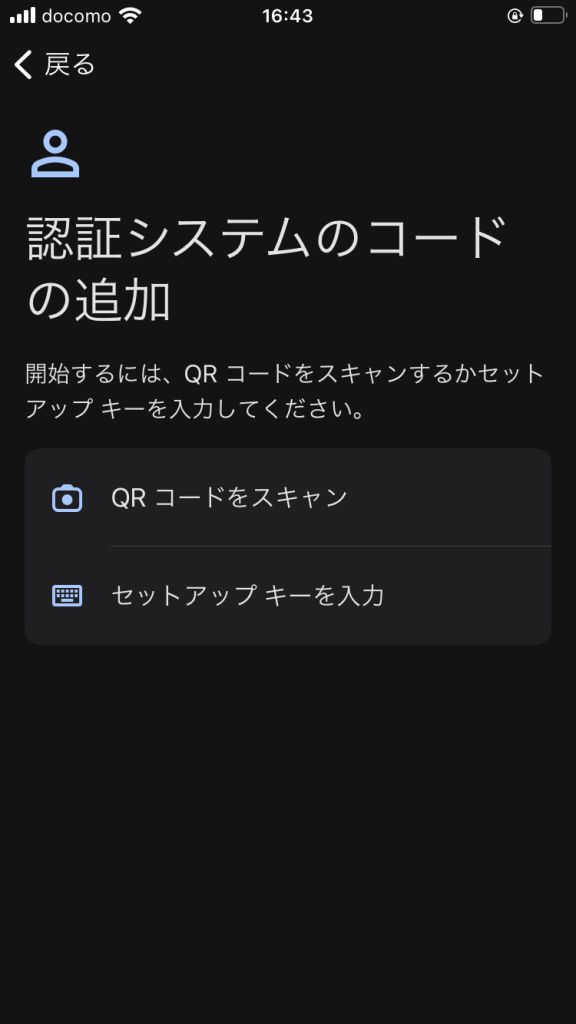
5.[QRコードをスキャン]をタップし、2.で表示されている”QRコード”を読み取ります。
(セットアップキーをご利用の場合は、[セットアップキーを入力]をタップし、
2で表示されているQRコード下の”セットアップキー”をアプリに入力してください。)
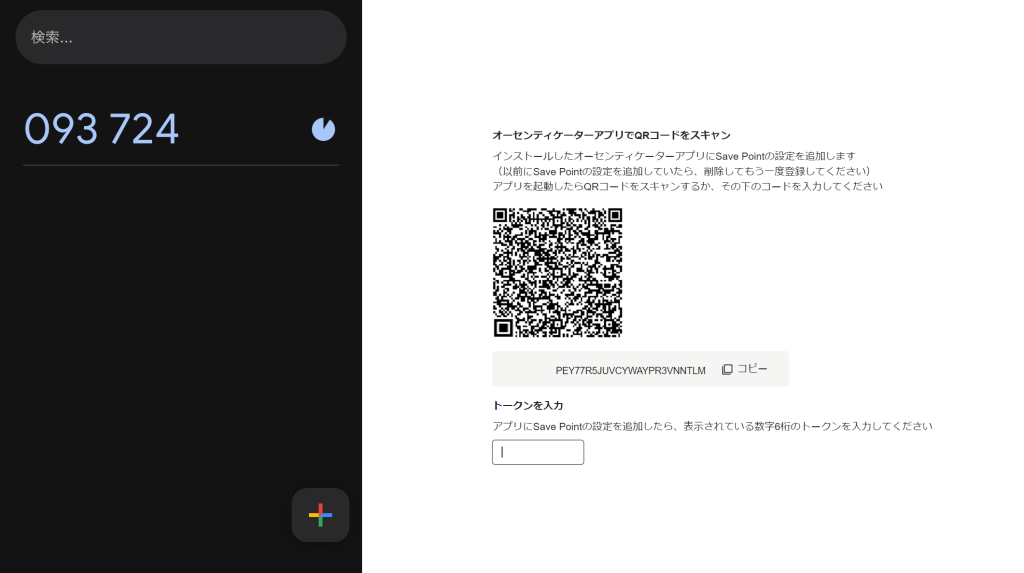
6.オーセンティケータ―アプリから発行された認証コードを、
2.の『二要素認証設定』画面にある”トークンを入力”欄に入力します。
正常に連携されると、リカバリーコードが表示されます。
リカバリーコードは、再表示・再発行することはできませんので、必ず保管してください。
詳しくは、リカバリーコードを保管するをご参照ください。
二要素認証(メールアドレス)
二要素認証の設定方法の一つとして、メールアドレスを利用する方法があります。
メールアドレスを利用する場合は、現在Save Pointに登録しているメールアドレスを使用します。
設定方法については、以下記事をご参照ください。
メールアドレスで設定する
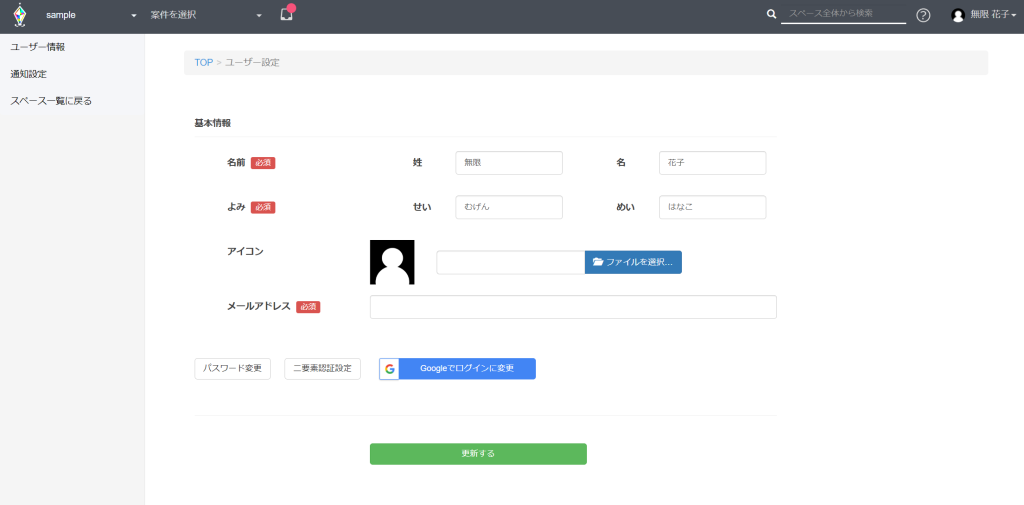
1.『ユーザー設定』画面から、”メールアドレス入力”欄下の[二要素認証設定]をクリックします。
※上記画像までの表示方法につきましては、二要素認証を設定する画面をご参照ください。
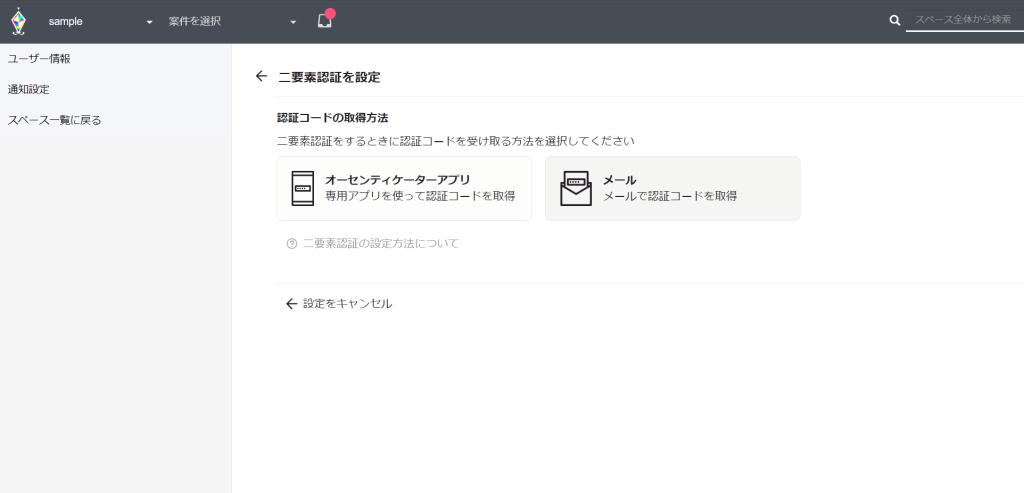
2.”認証コードの取得方法”下の[メール]を選択します。
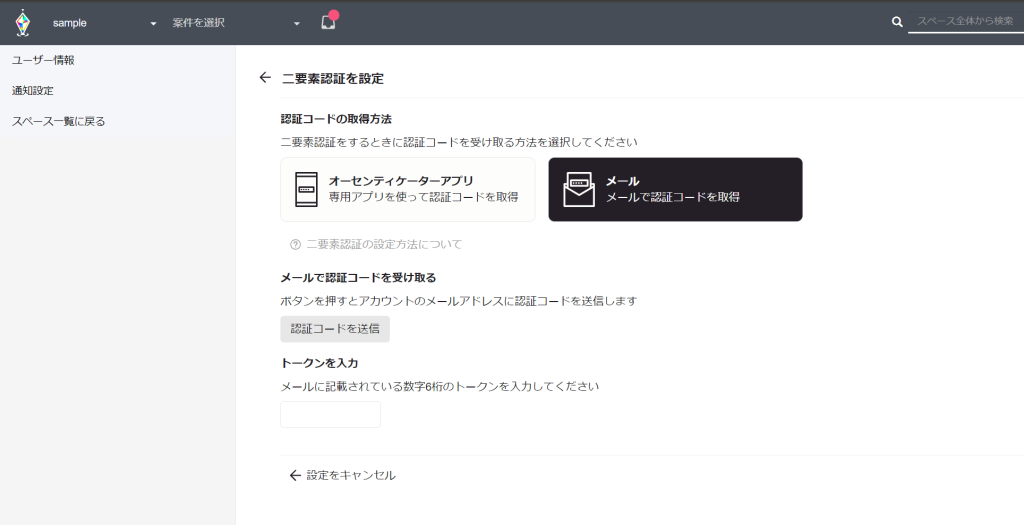
3.”メールで認証コードを受け取る”下の[認証コードを送信]ボタンをクリックします。
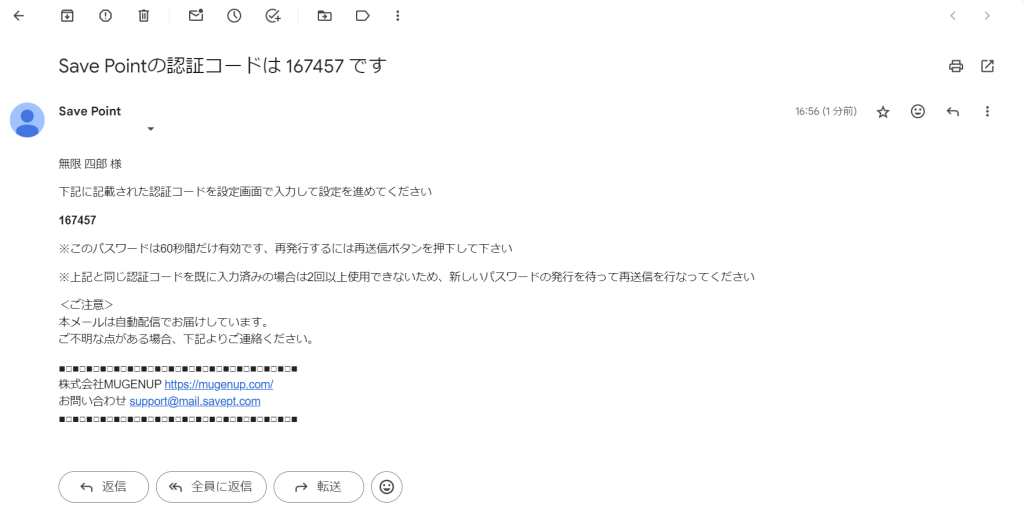
4.Save Pointに登録しているアカウントのメールアドレス宛に、
認証コード付きのメールが送信されます。
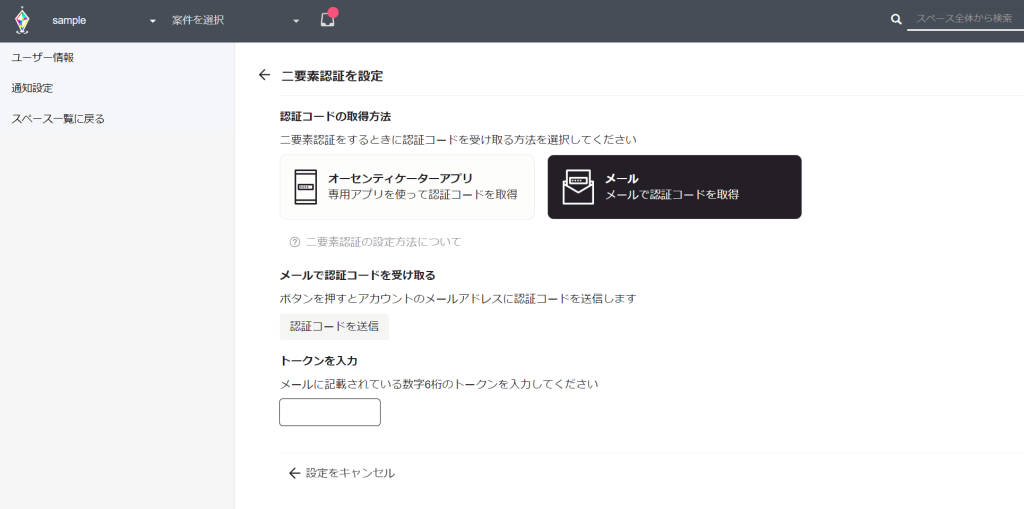
5.送られてきたメールの認証コードを、”トークンを入力”下の入力欄に入力します。
※認証コードの有効期限は60秒間です。
有効期限が切れた場合は、もう一度[認証コードを送信]ボタンをクリックし、
認証コードを再発行してください。
正常に連携されると、リカバリーコードが表示されます。
リカバリーコードは、再表示・再発行することはできませんので、必ず保管してください。
詳しくは、リカバリーコードについてをご参照ください。
リカバリーコードについて
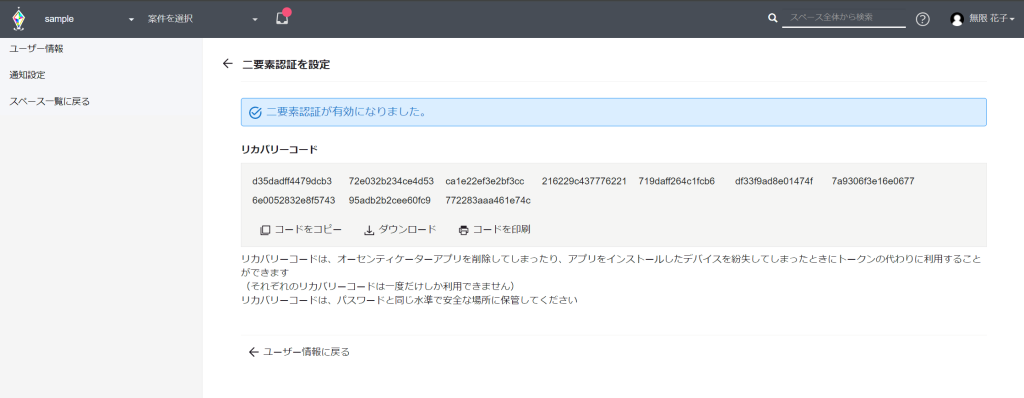
二要素認証の設定が完了すると、10個のリカバリーコードが表示されます。
リカバリーコードは、誤ってアプリを削除したときや、メールアドレスを変更したときなど、
設定した方法で認証コードを受け取れなくなった場合に、代わりに利用できるコードです。
・リカバリーコードは、一度きりしか利用できません。
・リカバリーコードは二要素認証の設定が完了した後に表示されます。
再表示や再発行することはできませんので、必ず保管してください。
・リカバリーコードは、一度きりしか利用できません。
・リカバリーコードは二要素認証の設定が完了した後に表示されます。
再表示や再発行することはできませんので、必ず保管してください。
二要素認証を使ってログインする
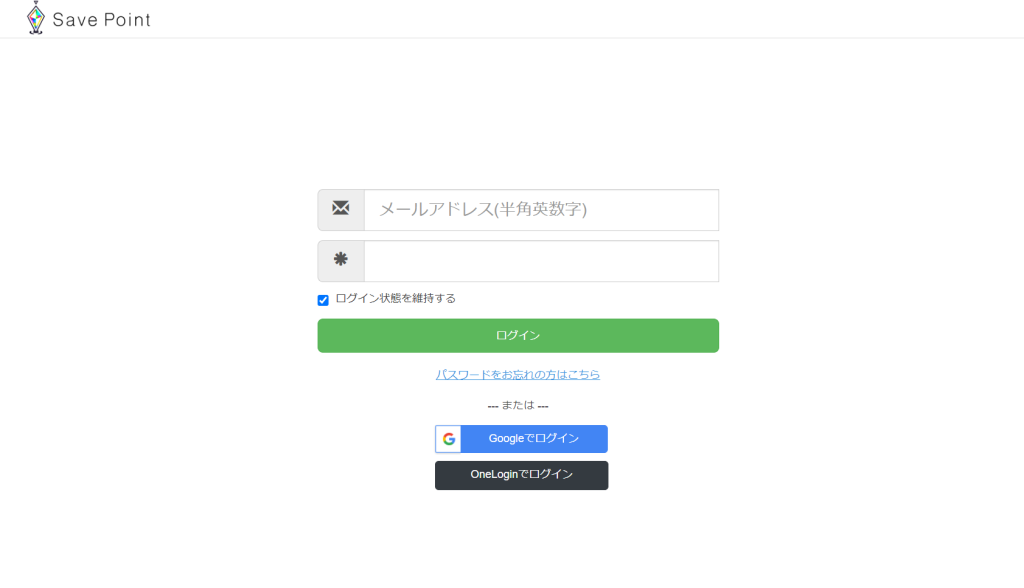
1.『ログイン』画面からメールアドレスとパスワードを入力し、[ログイン]ボタンをクリックします。
詳しくは、ログインについてをご参照ください。
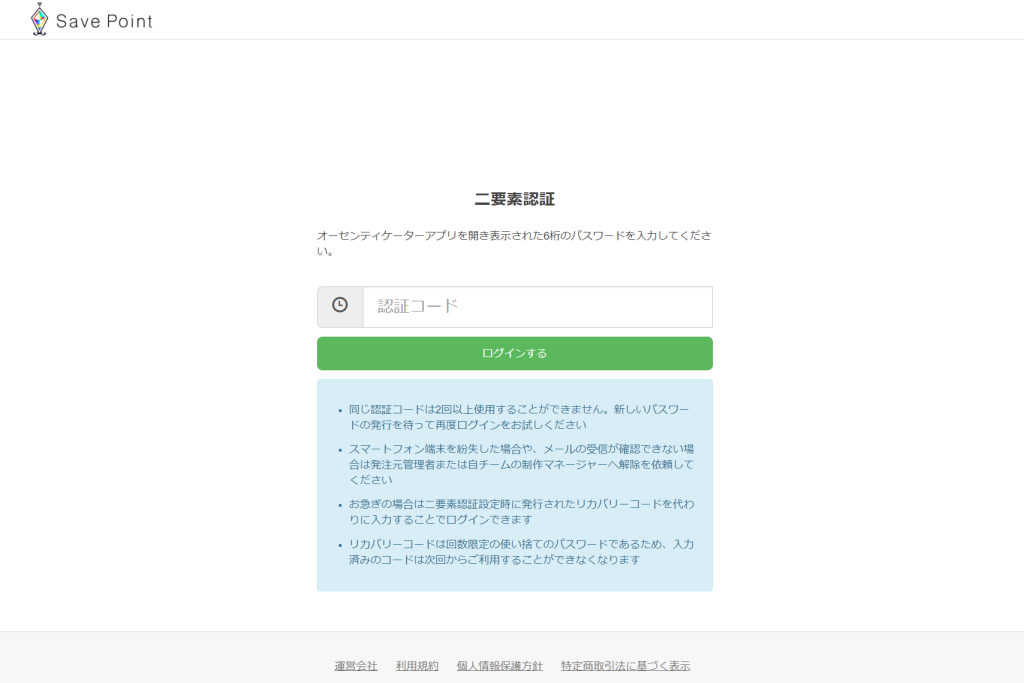
2.ログイン後、『二要素認証』画面が表示されます。
”認証コード入力”欄に、
オーセンティケータ―アプリまたはメールで発行された認証コードを入力します。
・入力する認証コードは、登録した二要素認証の方法によって異なります。
登録した方法で発行された認証コードを入力してください。

3.”認証コード入力”欄下の[ログインする]をクリックします。
※メールアドレスで二要素認証を設定している場合は、
[ログインする]ボタン下に、[再送信する]ボタンが表示されます。
ボタンをクリックすることで、再度認証コードが記載されているメールが送信されます。
認証コードの有効期限が切れたときに、ご活用ください。
※認証コードを利用したログインができない場合は、
リカバリーコードを入力してログインしてください。
・二要素認証に複数回失敗するとアカウントがロックされ、一時的にSave Pointにログインできなくなります。
詳しくは、アカウントロックについてご参照ください。
二要素認証を解除する

1.『ユーザー設定』画面のメールアドレス下の[二要素認証解除]をクリックします。
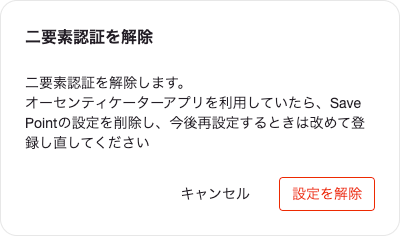
2.『二要素認証解除』確認ダイアログが表示されます。
[設定を解除] をクリックすることで、二要素認証の設定が解除できます。
・二要素認証を必須としているスペースの場合、設定を解除した段階で、スペースにアクセスできなくなります。
解除を行う際は、ご注意ください。
・誤って設定を削除した場合は、スペース一覧から二要素認証を設定し直してください。
二要素認証を設定する画面につきましては、スペース一覧からユーザー設定画面を表示するをご参照ください。
二要素認証とGoogleでログインについて
Save Pointでは、二要素認証の設定とGoogleアカウントでログインする設定は併用できません。
既に[Googleでログイン]を設定しているユーザーは、
[パスワードでログイン]に切る変えてから、二要素認証の設定をしてください。
詳しくは、Google認証からパスワードによるログインに変更するをご参照ください。
また、Save Pointの機能とは別に、Googleアカウント自体でも二要素認証の設定が行えます。
詳しくは、2段階認証プロセスを有効にするをご参照ください。
