インポートのフォーマットには、新フォーマットと旧フォーマットの2種類があり、
新フォーマットは工程単位、旧フォーマットは制作物単位になっています。
大きな違いとして、旧フォーマットは制作物内の全ての工程に同じ分類ラベルが設定されますが、
新フォーマットは各種ラベルが工程単位で設定できます。
※ 新フォーマットのご利用を推奨しております。今後、旧フォーマットはアップデートされません。
制作メンバーには権限を付与することで操作が可能になります。
新フォーマットによるインポート
インポートファイルの作成
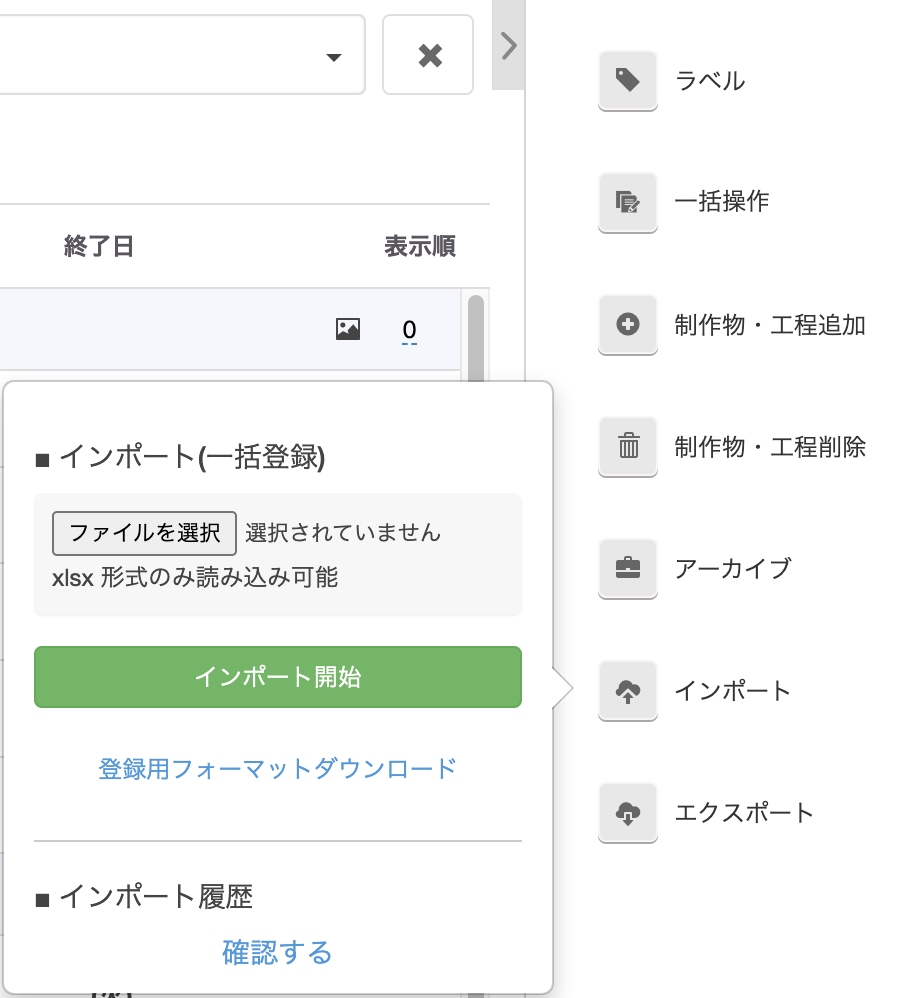
1.テーブルビューの右サイドメニューから[インポート]をクリックします。
[登録用フォーマットダウンロード]をクリックして、フォーマットをダウンロードします。
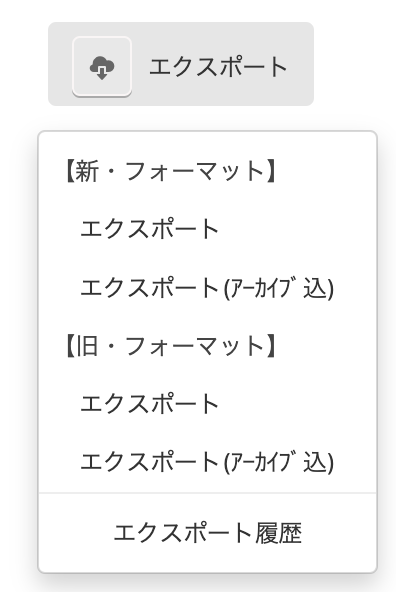
既存データの変更の場合は、右サイドメニューから[エクスポート]をクリックしてください。
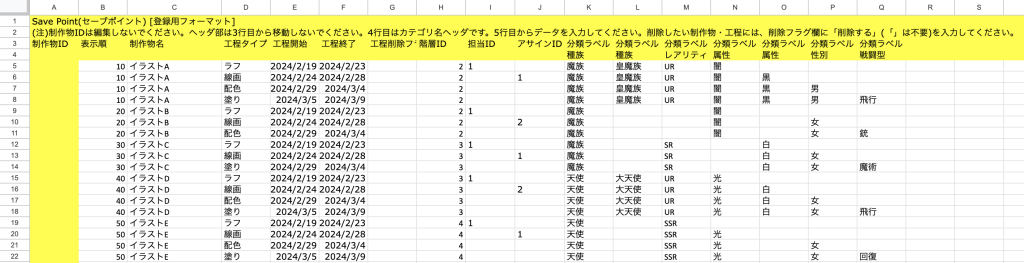
2. ダウンロードしたファイルの各項目に必要な情報を記入します。
注意事項
・最大2500行までインポートが可能です。
・1シート目の「SAVEPOINT」というシート名は変更しないでください。
・背景が黄色のセルは移動しないでください。
・データは5行目から入力してください。
・階層ID、担当ID、アサインIDはインポート時作成されません。
あらかじめ階層フィルタの作成やチーム作成・ユーザー招待を実施することで、
エクスポートしたファイルの2シート目「参照用シート」に各種情報が出力されます。
各項目の解説
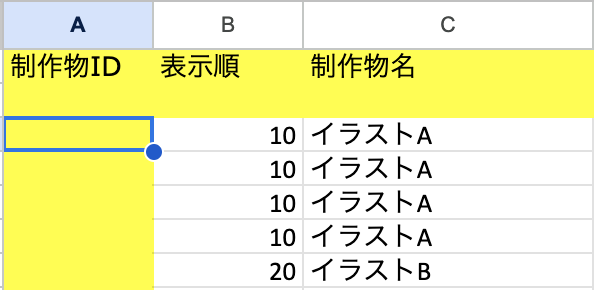
●A列:制作物ID
新規に制作物を追加する場合は、A列(制作物ID)を空欄のままインポートしてください。
インポート後、制作物IDが自動付与されます。
注意事項
・自動付与された制作物IDを変更または空欄にして再度インポートすると別の制作物として扱われます。
・制作物IDを変更してインポートしてしまうと、既存制作物IDと重複してしまった場合に、
既存の制作物情報を書き換えてしまう恐れがあります
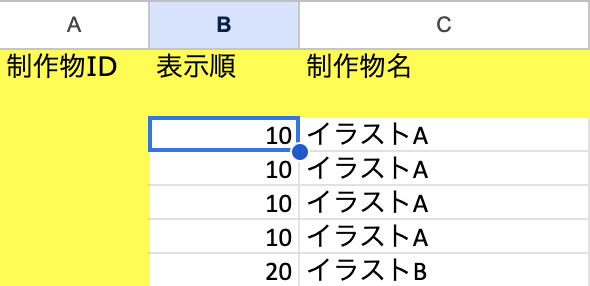
●B列:表示順
制作物の表示順を入力してください。
「-9 ~ 999,999,999」の数値が入力できます。
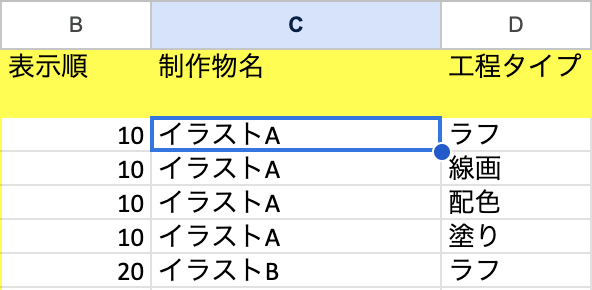
●C列:制作物名
制作物名を入力してください。(最大70文字)
1つの制作物に複数の工程タイプを追加する場合、上記画像のように制作物名を入力してください。
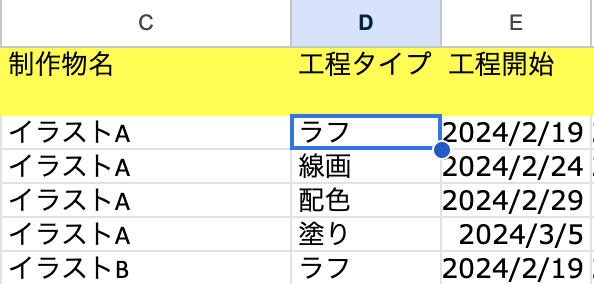
●D行:工程タイプ
制作物に紐づく工程タイプ名を入力してください。
1工程タイプごとに1行ずつ入力してください。
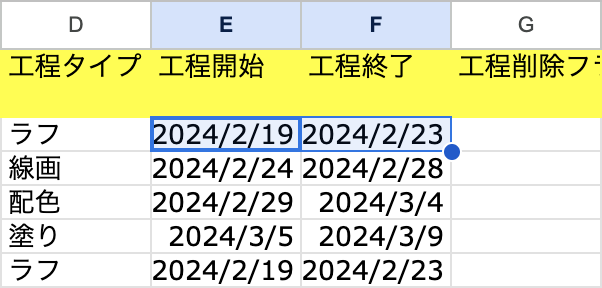
●E列・F列:工程開始・工程終了
工程の開始日・終了日を入力してください。
書式:yyyy/mm/dd
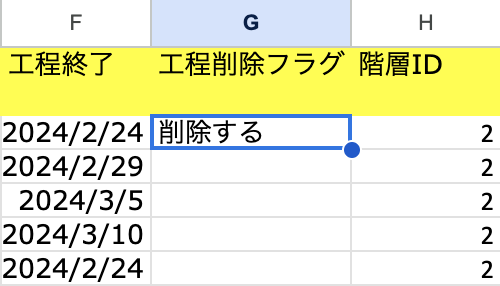
●G列:工程削除フラグ
この列のセルに「削除する」を入力してインポートすると、該当の工程が削除されます。
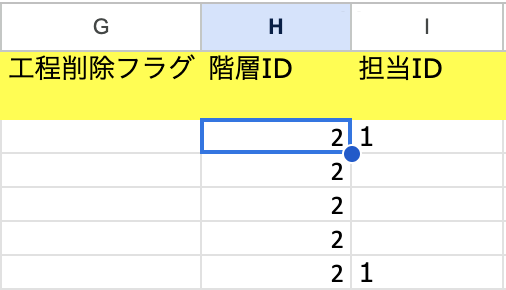
●H列:階層ID
階層IDを入力することで、制作物を階層に紐づけることができます。
階層IDはエクスポートデータの参照用シートに記載されています。
また、Seve Point上の階層フィルタを右クリックする事でも確認できます。
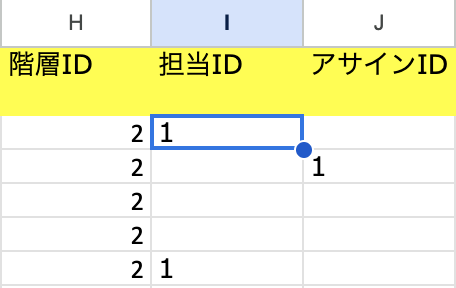
●I列:担当ID
担当IDを入力することで、工程に担当ラベルを付与できます。
担当IDはエクスポートデータの参照用シートに記載されています。
複数の担当ラベルを付与したい場合、カンマと半角スペースを入力することで区切ることができます。
書式:1234, 5678
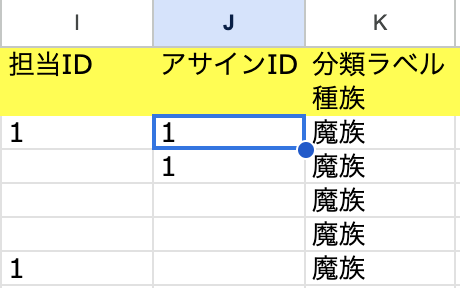
●J列:アサインID
アサインIDを入力することで、工程にアサインラベルを付与できます。
アサインIDはエクスポートデータの参照用シートに記載されています。
複数のアサインラベルを付与したい場合、
カンマと半角スペースを入力することで区切ることができます。
書式:123, 456
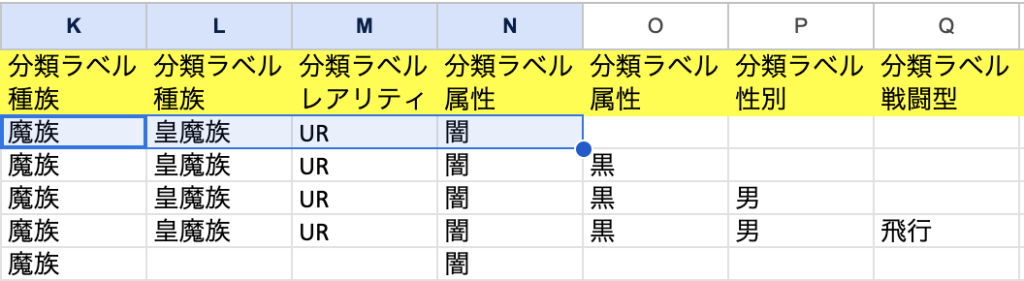
●K列以降:分類ラベルカテゴリと分類ラベル
分類ラベルカテゴリの作成と、分類ラベルを付与できます。
4行目に分類ラベルカテゴリ名称を、5行目以降に各分類ラベルを入力することで、
各工程行に分類ラベルを付与できます。
分類ラベルの色は初期設定の灰色で作成されます。
作成した分類ラベルの色を変更したい場合は、別途設定する必要があります。
設定については分類ラベルの色を変更するをご参照ください。
Save Point に登録する
インポートファイルを作成したら、Save Point に制作物データを登録します。
1.テーブルビューの右サイドメニューから[インポート]をクリックしてください。
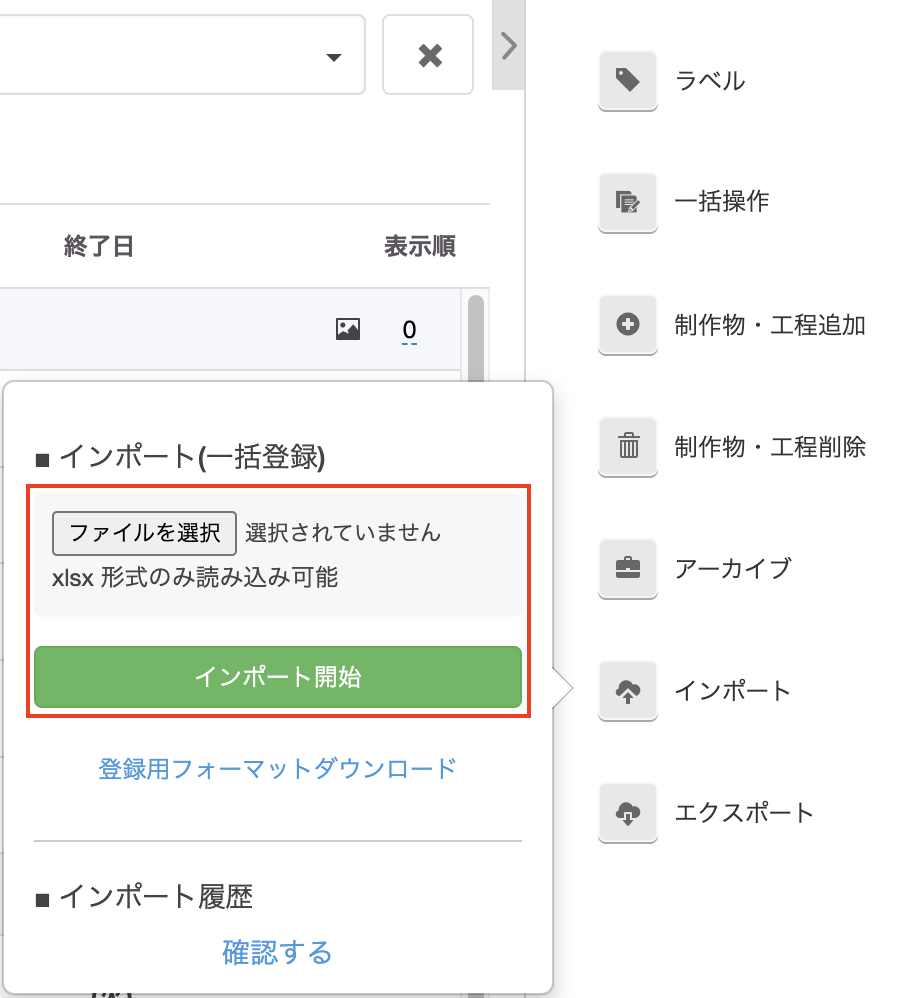
2.[ファイルを選択]ボタンをクリックしてください。ブラウザのファイル選択ウィンドウが開きます。
3.ファイル選択ウィンドウで、インポートファイルの作成で作成したファイルを選択してください。
4.[インポート開始]ボタンをクリックしてください。
5.[インポート開始]ボタンをクリックすると、インポートが開始され、
インポート履歴画面に切り替わります。
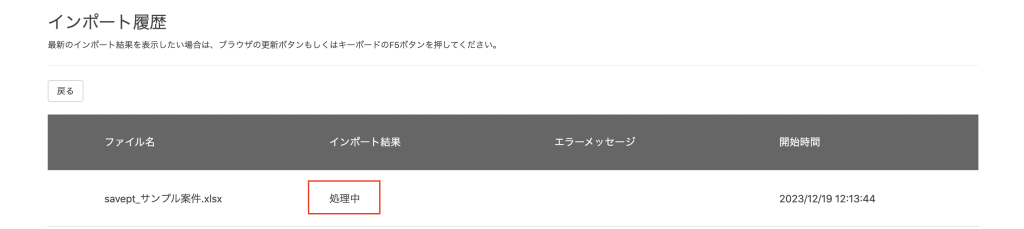
6.インポート履歴画面に切り替わった直後は、インポート結果に「処理中」と表示されています。
最新のインポート結果を表示したい場合はブラウザの画面を更新してください。
※制作物や工程の件数が多い場合、インポートが完了するまでに時間がかかることがあります。
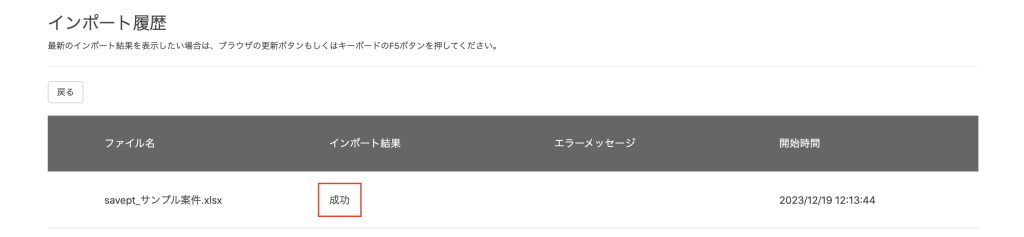
7-1.インポートが成功した場合、インポート結果に「成功」と表示されます。
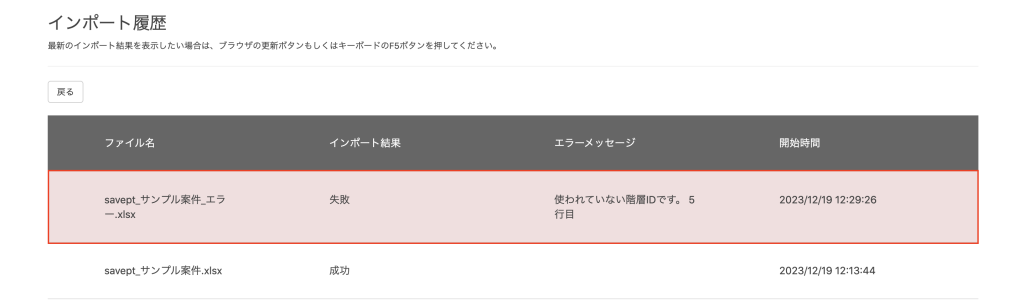
7-2.インポートが失敗した場合、インポート結果に「失敗」と表示され、
エラーメッセージにエラーの詳細が表示されます。
エラーの詳細に従ってファイルの内容を修正し、再度インポートしてください。
旧フォーマットによるインポート
インポートファイルの作成
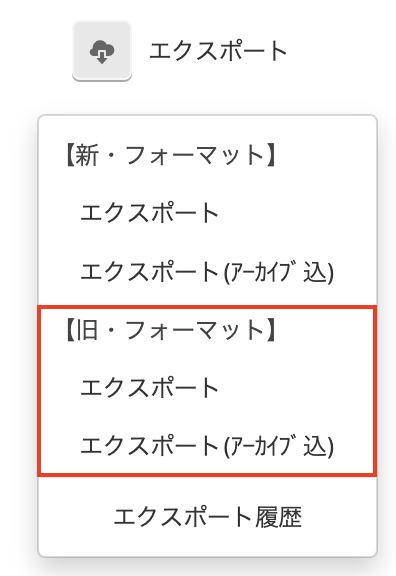
1.旧フォーマットを使用する場合は、既存データをエクスポートしてください。
テーブルビューの右サイドメニューから[エクスポート]をクリックします。
【旧・フォーマット】の[エクスポート]をクリックして、ダウンロードします。

2.ダウンロードしたファイルの各項目に必要な情報を記入します。
各項目の解説
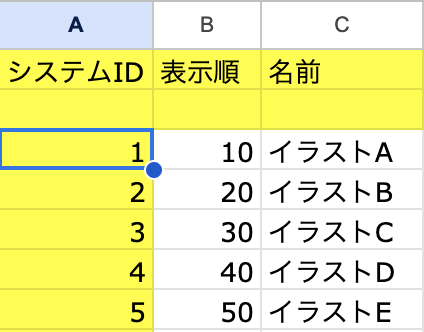
●A列:システムID
新規に制作物を追加する場合は、システムIDを空欄のままインポートしてください。
インポート後、制作物IDが自動付与されます。
注意事項
・自動付与された制作物IDを変更または空欄にして再度インポートすると別の制作物として扱われます。
・システムIDを変更してインポートしてしまうと、既存システムIDと重複してしまった場合に、
既存の制作物情報を書き換えてしまう恐れがあります
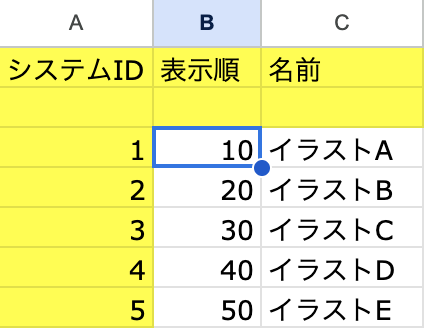
●B列:表示順
制作物の表示順を入力してください。
「-9 ~ 999,999,999」の数値が入力できます。
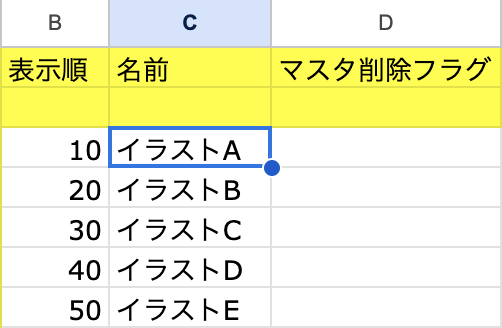
●C列:名前
制作物名を入力してください。(最大70文字)
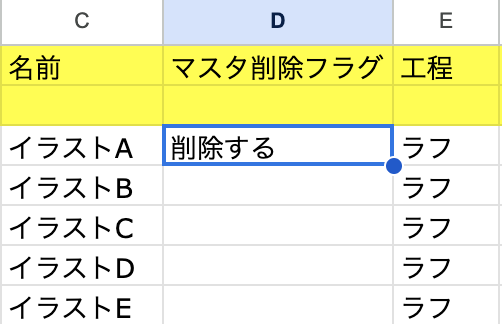
●D列:マスタ削除フラグ
この列のセルに「削除する」を入力してインポートすると、
該当の制作物が削除されます。
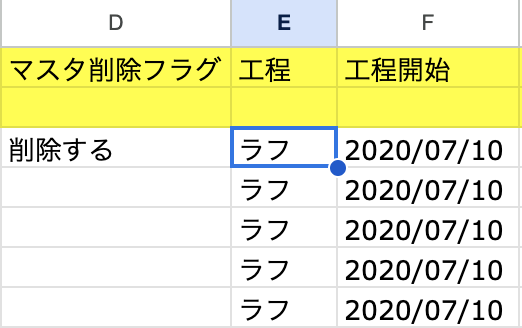
●E列:工程
制作物に紐づく工程タイプ名を入力してください。
工程を追加する場合は、1工程追加するごとに4列ずつ
(工程 | 工程開始 | 工程終了 | 工程削除 )追加してください。
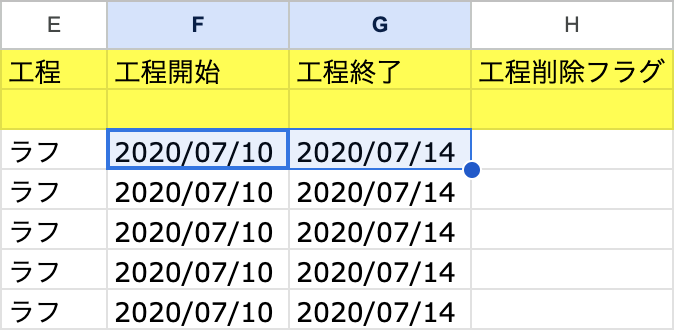
●F列・G列:工程開始・工程終了
工程の開始日・終了日を入力してください。
書式:yyyy/mm/dd
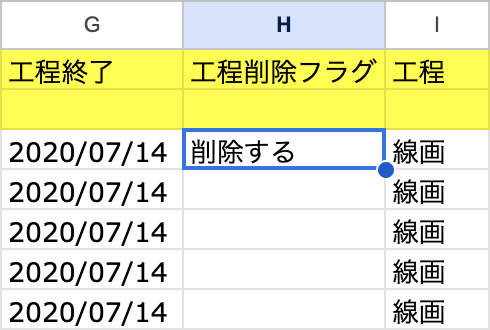
●H列:工程削除フラグ
この列のセルに「削除する」を入力してインポートすると、
該当の工程が削除されます。
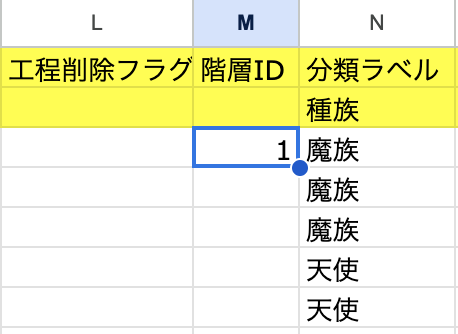
●階層ID
階層IDを入力することで、制作物を階層に紐づけることができます。
階層IDはエクスポートデータの参照用シートに記載されています。
また、Seve Point上の階層フィルタを右クリックする事でも確認できます。
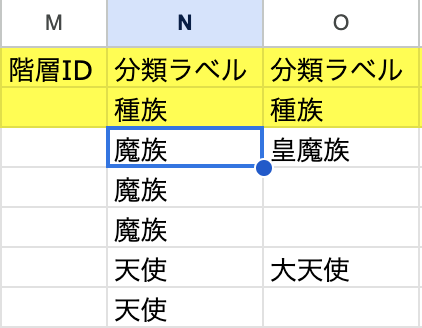
●分類ラベルカテゴリと分類ラベル
分類ラベルカテゴリの作成と、分類ラベルを付与できます。
4行目に分類ラベルカテゴリ名称を、5行目以降に各分類ラベルを入力することで、
その制作物に紐づく全工程に分類ラベルを付与できます。
分類ラベルの色は初期設定の灰色で作成されます。
作成した分類ラベルの色を変更したい場合は、別途設定する必要があります。
設定については分類ラベルの色を変更するをご参照ください。
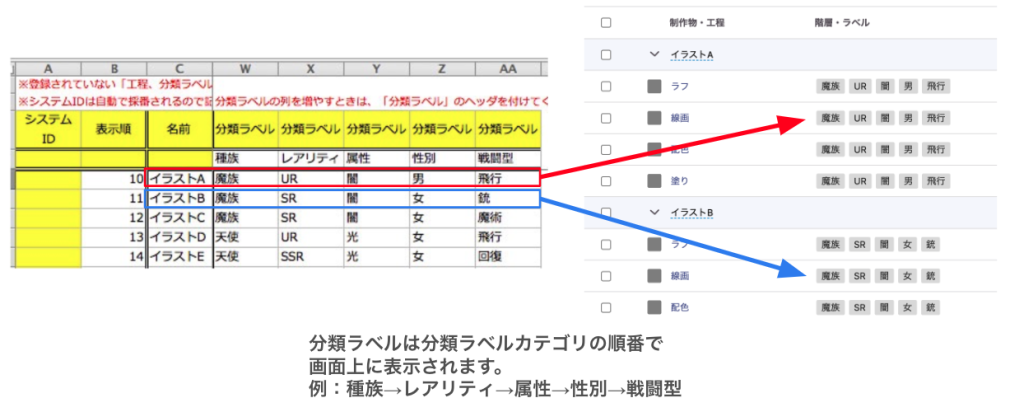
※旧フォーマットではアサインラベル、担当ラベルはインポート機能に対応しておりません。
Save Point に登録する
インポートファイルを作成したら、Save Point に制作物データを登録します。
1.テーブルビューの右サイドメニューから[インポート]をクリックしてください。
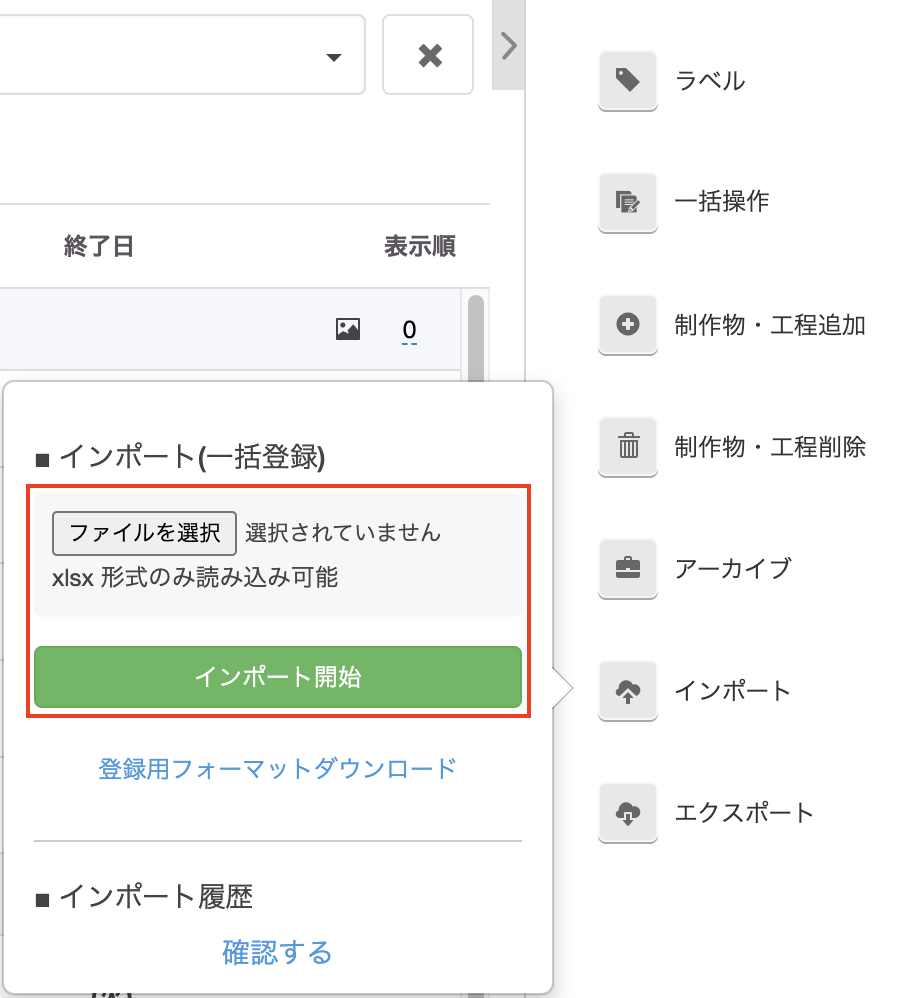
2.[ファイルを選択]ボタンをクリックしてください。ブラウザのファイル選択ウィンドウが開きます。
3.ファイル選択ウィンドウで、インポートファイルの作成で作成したファイルを選択してください。
4.[インポート開始]ボタンをクリックしてください。
5.[インポート開始]ボタンをクリックすると、インポートが開始され、
インポート履歴画面に切り替わります。
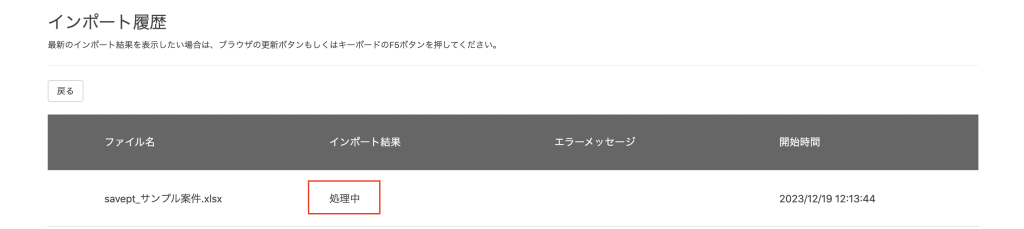
6.インポート履歴画面に切り替わった直後は、インポート結果に「処理中」と表示されています。
最新のインポート結果を表示したい場合はブラウザの画面を更新してください。
※制作物や工程の件数が多い場合、インポートが完了するまでに時間がかかることがあります。
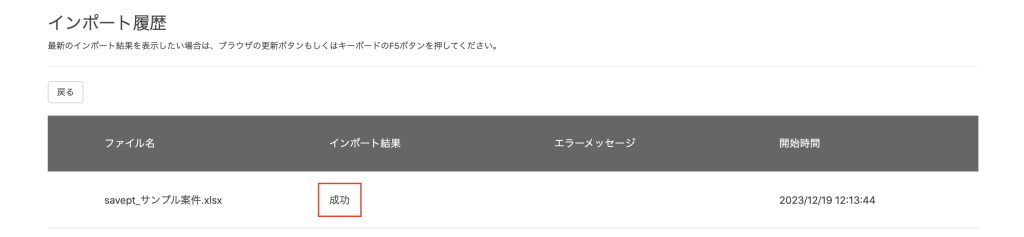
7-1.インポートが成功した場合、インポート結果に「成功」と表示されます。
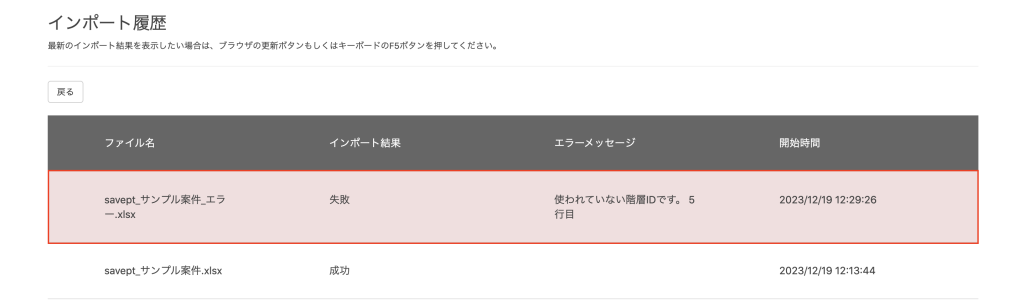
7-2.インポートが失敗した場合、インポート結果に「失敗」と表示され、
エラーメッセージにエラーの詳細が表示されます。
エラーの詳細に従ってファイルの内容を修正し、再度インポートしてください。
