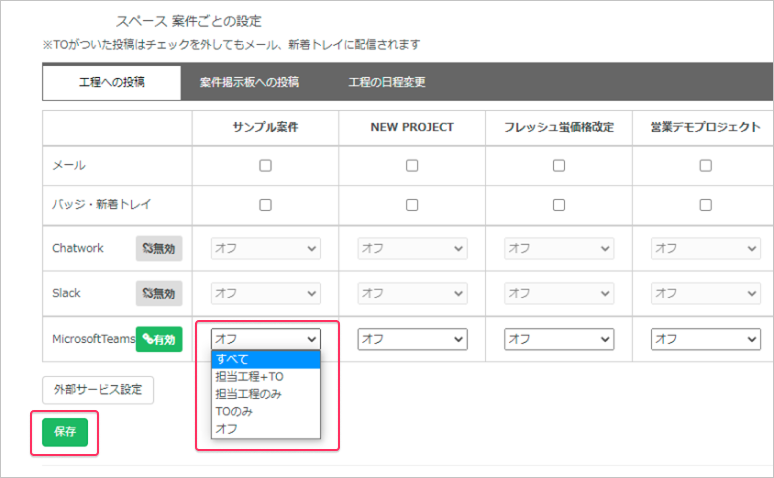通知設定の外部サービス連携機能(Chatwork,Slack,Microsoft Teams)
お使いの外部サービスと連携して、工程掲示板や案件掲示板に投稿があった際に、外部サービスで通知を受け取ることができる機能です。
メールやSave Pointの通知アイコンをチェックせずに、自分宛ての投稿や、担当工程内での投稿が確認できるようになります。
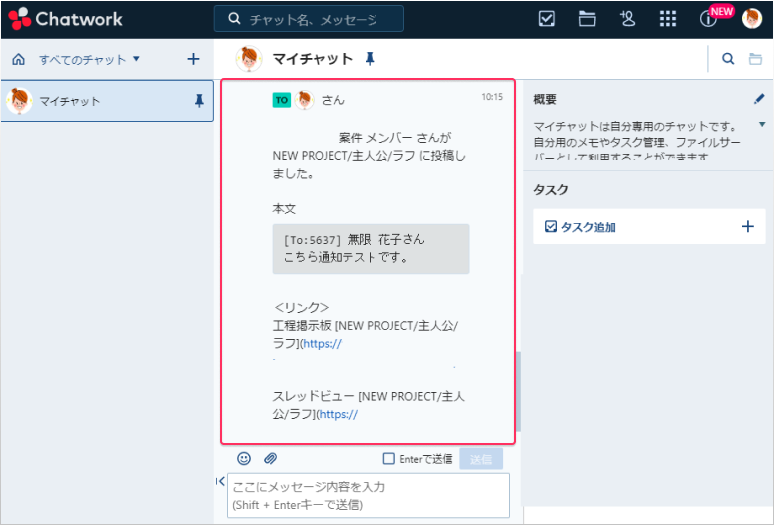
連携対象サービス
Chatworkの連携手順
1.API Tokenを取得
Chatwork右上の自分のアイコンから、「サービス連携」をクリックします。
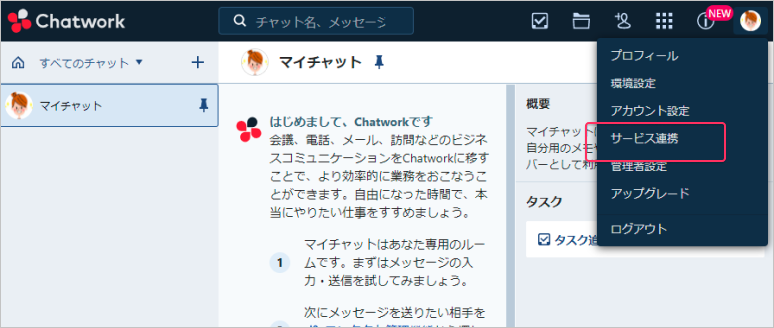
外部サービス連携のページに遷移→左メニューから「API Token」をクリック→パスワードを入力して、[表示]ボタンをクリックします。
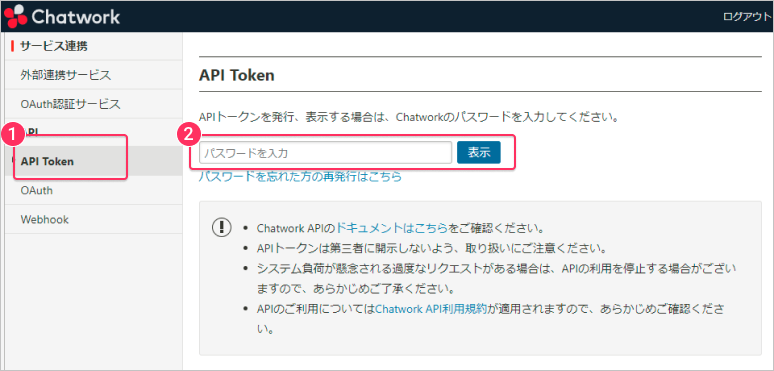
API Tokenをコピーします。
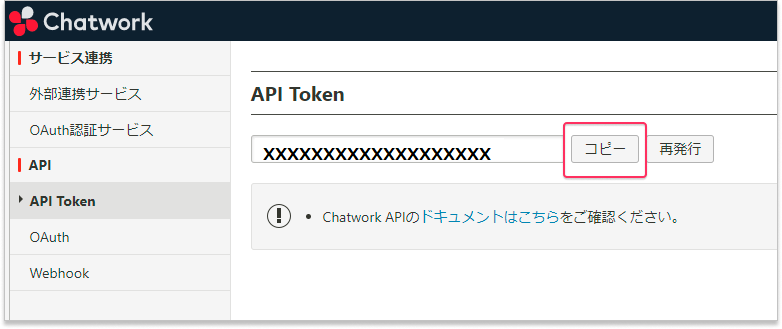
2.room idを取得
ChatworkにGoogle Chromeなどのブラウザでログインして、通知を送るルームをクリックします。ブラウザのアドレスバーに表示されたroom idをコピーします。
※room idは「#!rid以下の数字のみ」です。
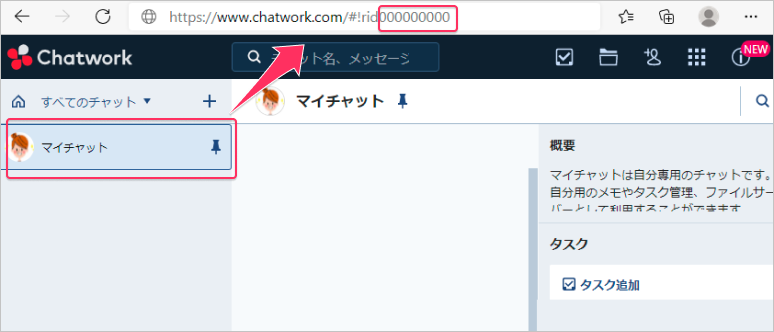
3.アカウントIDを取得
Chatworkの右上にある自分アイコンから[環境設定]をクリック→[Chatworkについて]タブを開いて、「アカウントID」をコピーします。
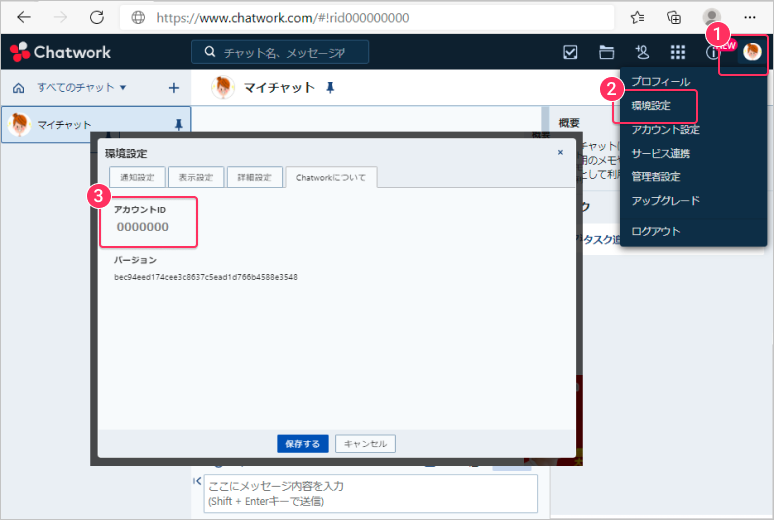
4.Chatworkから取得した情報をSave Point上で設定
Save Pointの右上にある自分アイコンから[通知設定]をクリック→[外部サービス設定]ボタンをクリック→ChatWork行の歯車アイコンをクリックして設定画面を表示します。
「連携の状態」の「有効にする」にチェックを入れて、各項目にChatworkから取得した情報を入力し、[保存]ボタンをクリックします。
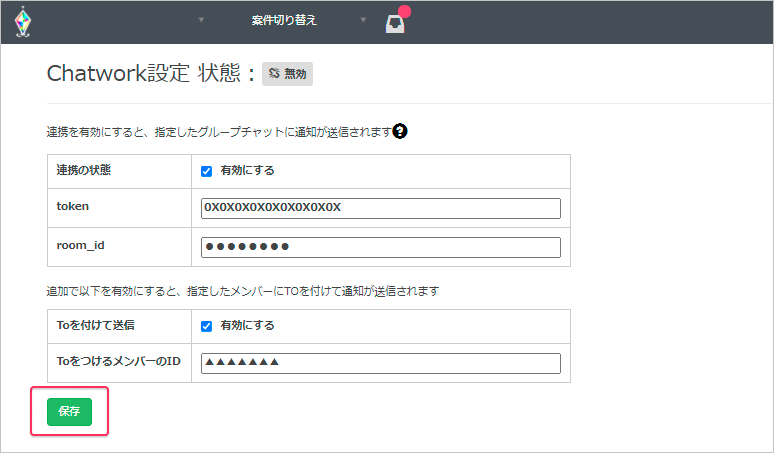
[通知設定に戻る]ボタンをクリックします。
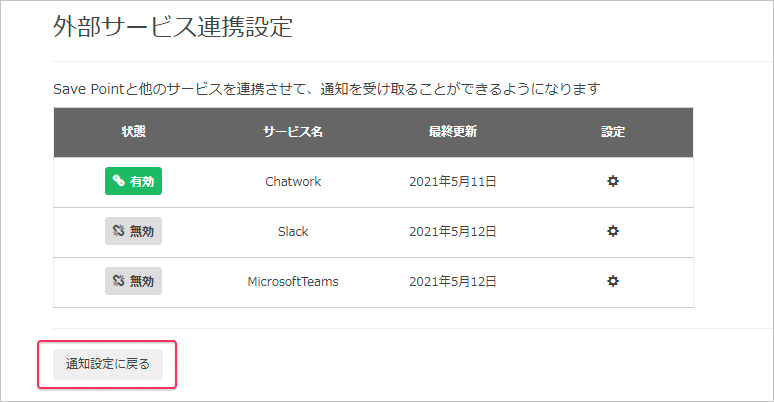
Chatworkへ通知させたいものをリストから選択して、[保存]ボタンをクリックすると設定は完了です。
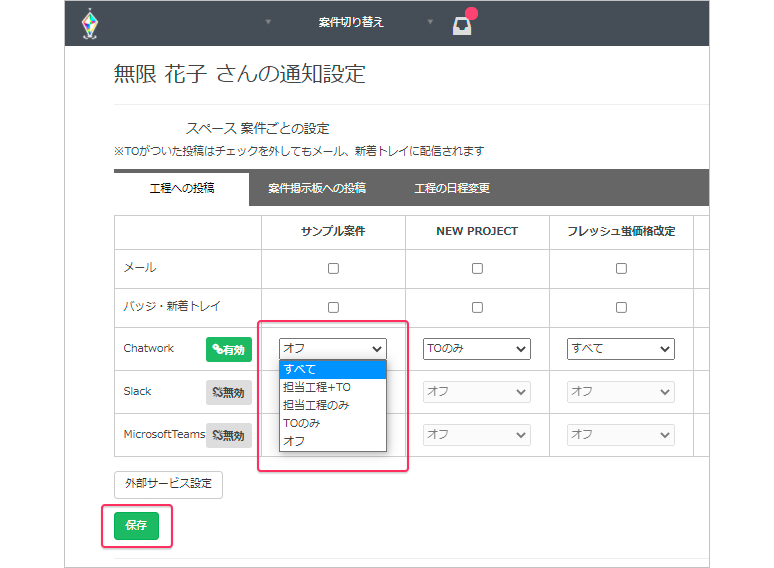
Chatworkで通知バッジを表示させる
自分のIDでログインして発行したAPI tokenを設定すると、自分に宛てたメッセージは仕様上、通知バッジが表示されません。
例えば、通知専用のアカウントを作成し、そのIDで発行したAPI tokenを設定して、Toは自分のアカウントIDで設定すると、下図のように通知バッジを表示させることができ、見落とす可能性が低くなります。
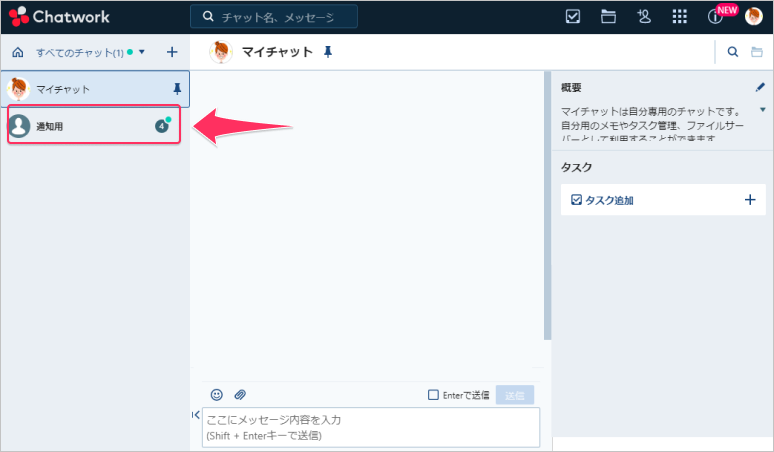
1.「通知専用のChatworkアカウント」を新規登録
本操作説明では、新規アカウント名を「通知用」としています。新規登録の方法については、Chatwork社のヘルプページをご参照ください。
2.「通知用のChatworkアカウント」にログインし、API tokenを確認してコピーします。
3.「通知用のChatworkアカウント」に自分のアカウントを招待
「通知用のChatworkアカウント」のチャット画面左上の[+]から [コンタクトを追加] をクリック→[メールで招待]タブ を開いて 、自分のChatworkアカウントのメールアドレスを入力して招待メールを送信します。
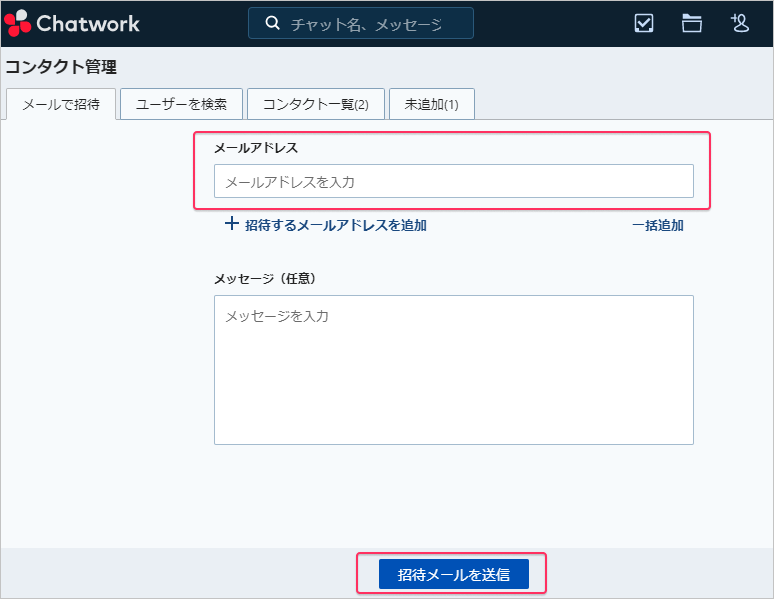
次に「自分のChatworkアカウント」にログインして承認します。
画面上部にある人型アイコン「コンタクト管理」をクリックして、[未承認]タブを開き、[承認する]をクリックします。
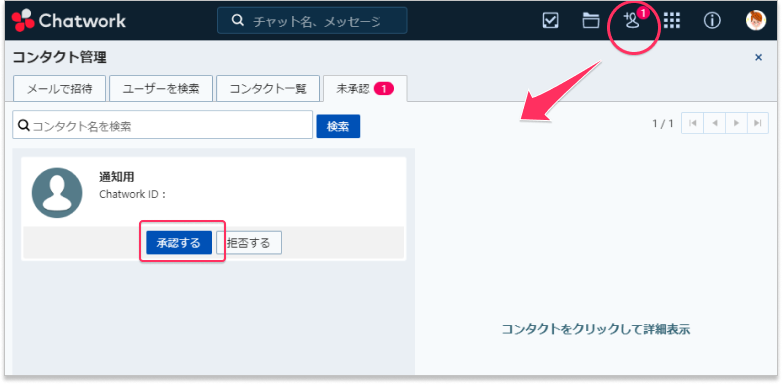
承認すると自分のChatworkアカウントに「通知用のChatworkアカウント」のルームが表示されるようになります。
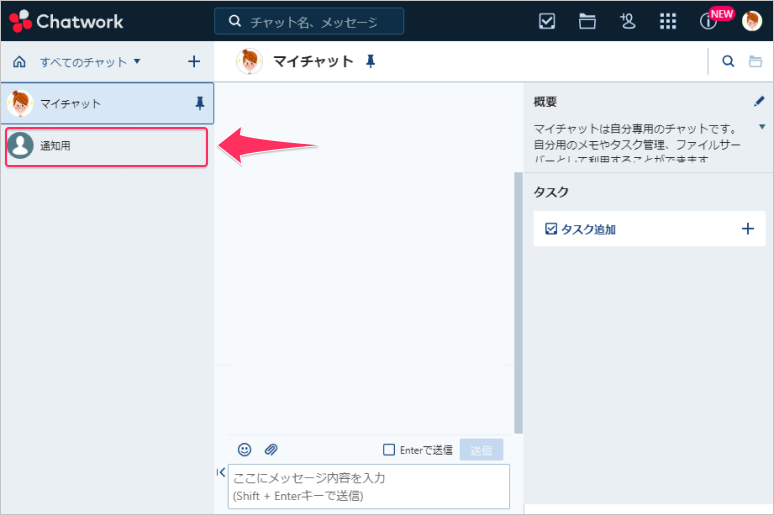
4.「通知を送るルーム」のroom idを取得
自分のChatworkアカウントにGoogle Chromeなどのブラウザでログインして、通知を送るルームをクリックします。ブラウザのアドレスバーに表示されたroom idをコピーします。
※room idは「#!rid以下の数字のみ」です。
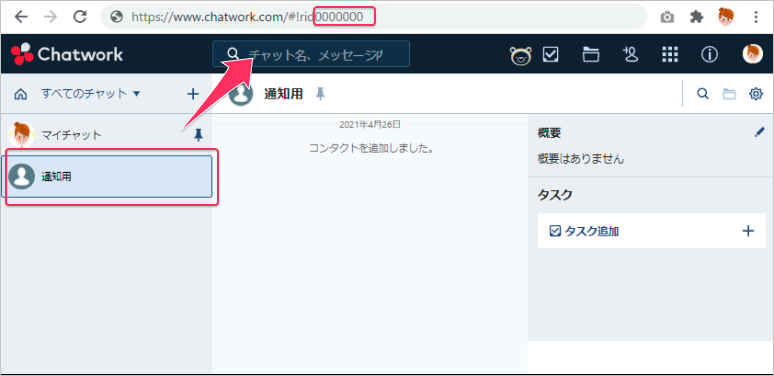
5.自分のChatworkアカウントIDを取得
Chatworkの右上の自分アイコンをクリック→「環境設定」をクリック→「Chatworkについて」タブを開いて、「アカウントID」をコピーします。
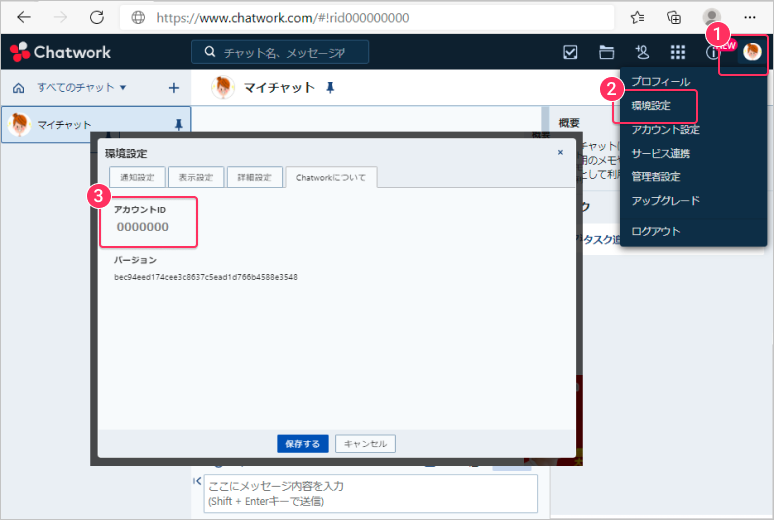
6.Chatworkから取得した情報をSave Point上で設定
Save Pointの右上にある自分アイコンから[通知設定]をクリック→[外部サービス設定]ボタンをクリック→ChatWork行の歯車アイコンをクリックして設定画面を表示します。
下記を入力して[保存]ボタンをクリックします。
①・・手順「2」で確認した「通知用のChatworkアカウント」のAPI token
②・・手順「4」で確認した「通知を送るルーム」のroom id
③・・手順「5」で確認した「自分のChatworkアカウント」のアカウントID
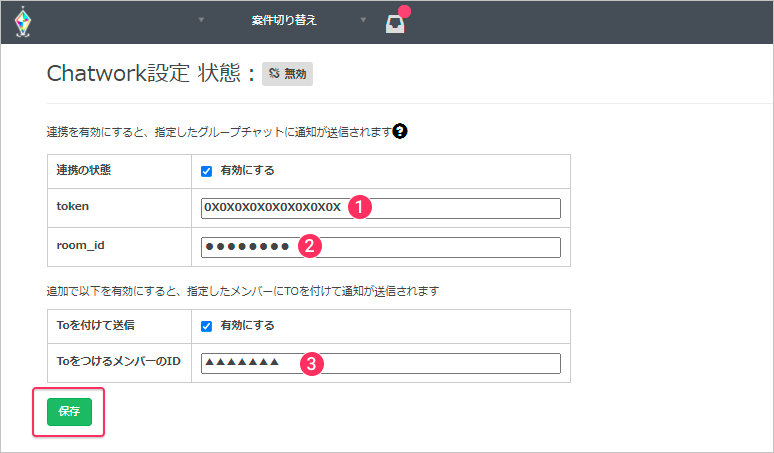
[通知設定に戻る]ボタンをクリックします。
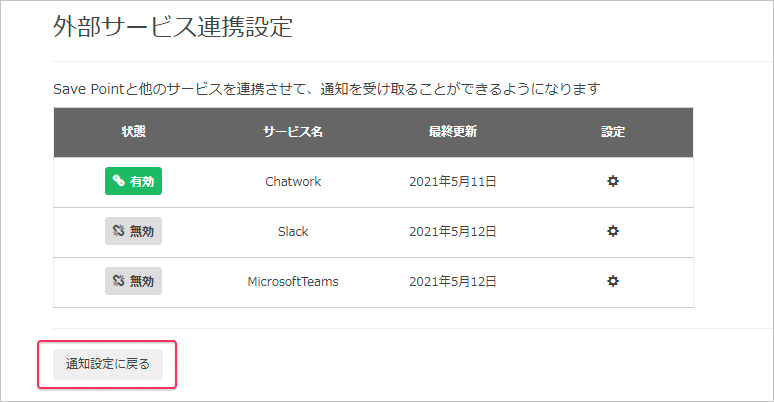
Chatworkへ通知させたいものをリストから選択して、[保存]ボタンをクリックすると設定は完了です。
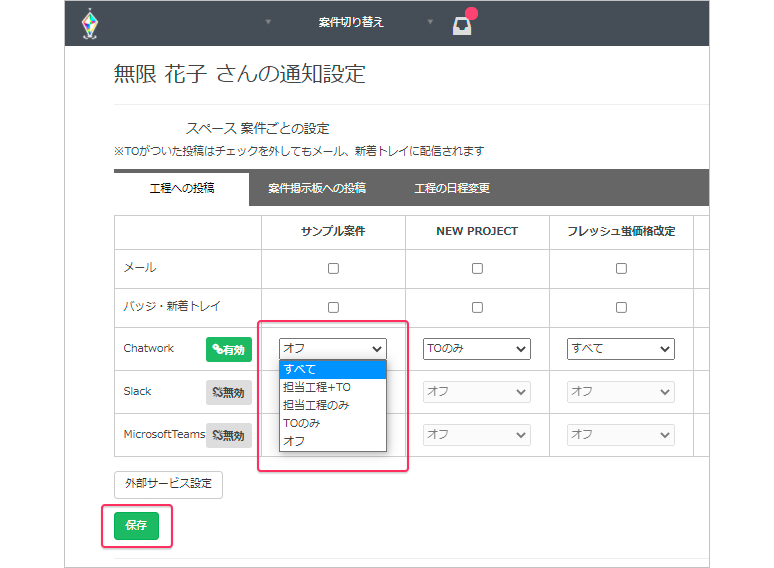
Slackの連携手順
1.SlackのWebhookの取得
SlackのIncoming Webhookへアクセスします。
Incoming Webhookがメッセージを投稿するチャンネルを選択して、[Incoming Webhookインテグレーションの追加]ボタンをクリックします。
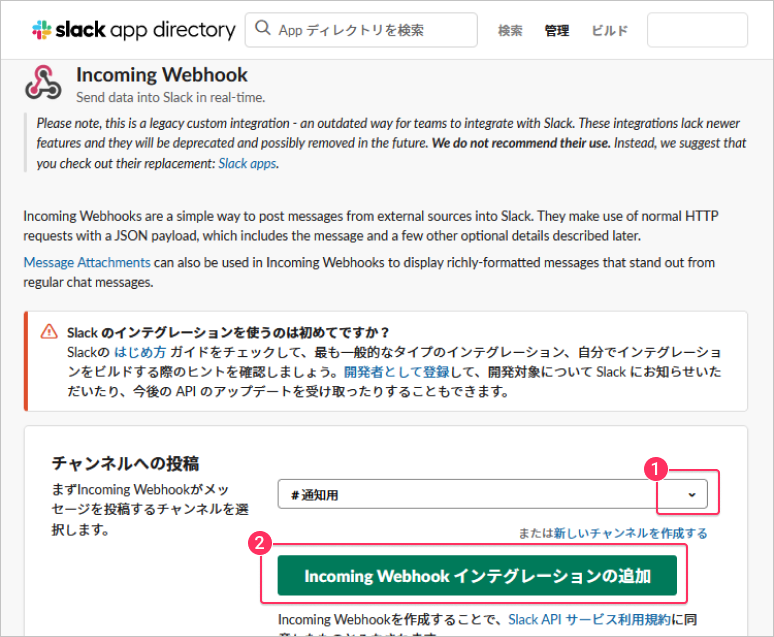
表示されたwebhook URLをコピーします。
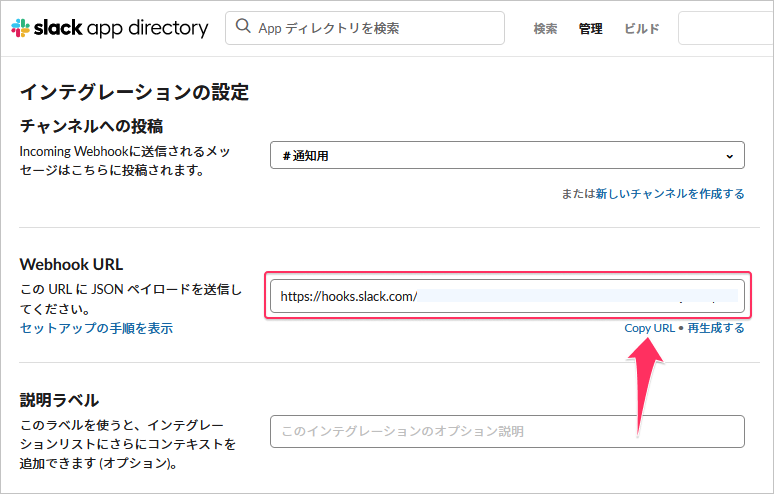
2.SlackのメンバーIDを取得
Slackの右上にある自分アイコンから[プロフィールを表示する]をクリック→[その他]をクリック→「メンバーIDをコピー」をクリックしてコピーします。
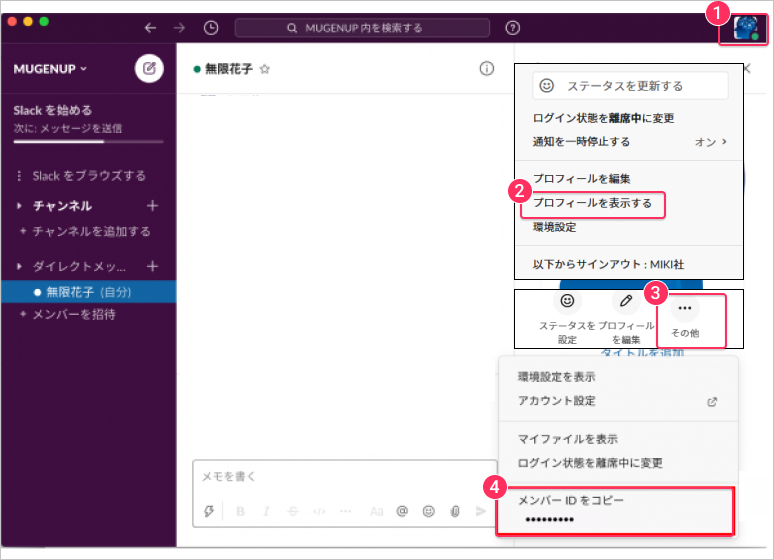
3.Slackから取得した情報をSave Point上で設定
Save Pointの右上にある自分アイコンから[通知設定]をクリック→[外部サービス設定]ボタンをクリック→Slack行の歯車アイコンをクリックして設定画面を表示します。
「連携の状態」の「有効にする」にチェックを入れて、各項目にSlackから取得した情報を入力し、[保存]ボタンをクリックします。
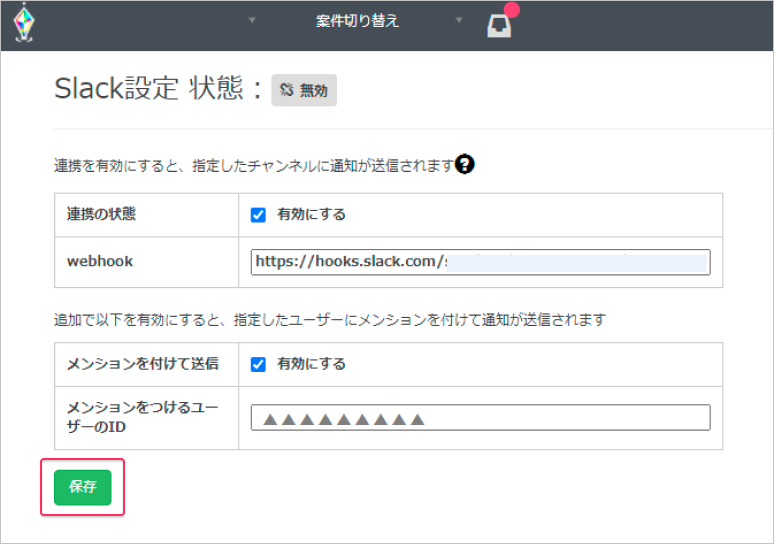
[通知設定に戻る]ボタンをクリックします。
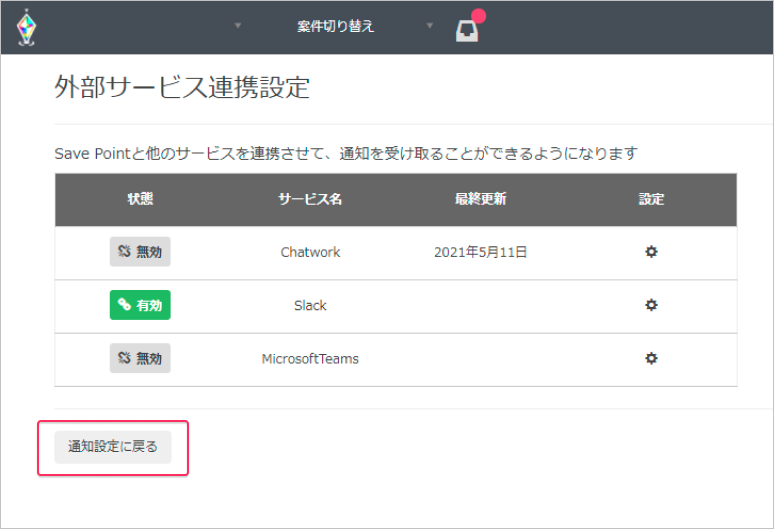
Slackへ通知させたいものをリストから選択して、[保存]ボタンをクリックすると設定は完了です。
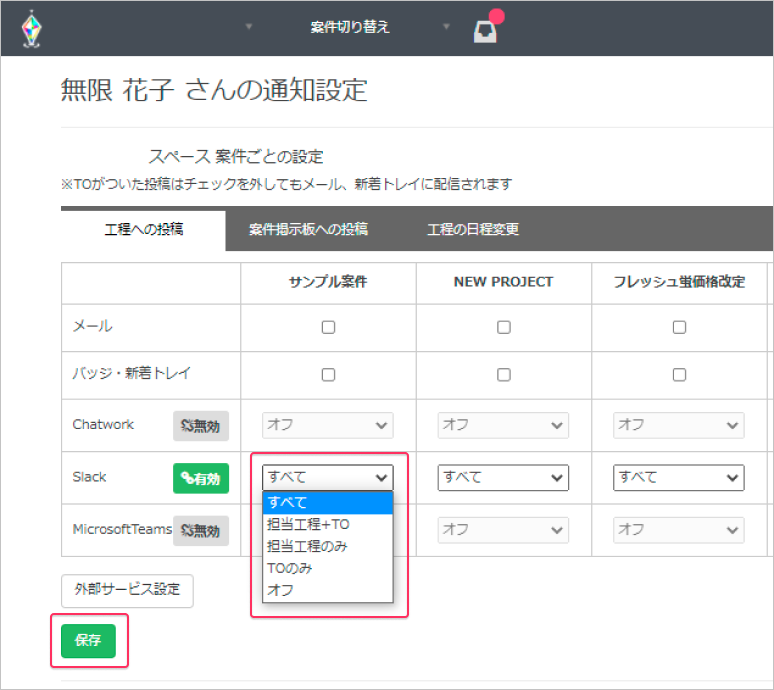
Microsoft Teamsの連携手順
1.Microsoft TeamsのWebhookを取得
Microsoft Teamsで通知を送りたいチャネルの右横にある[…]をクリック→[コネクタ]をクリックします。
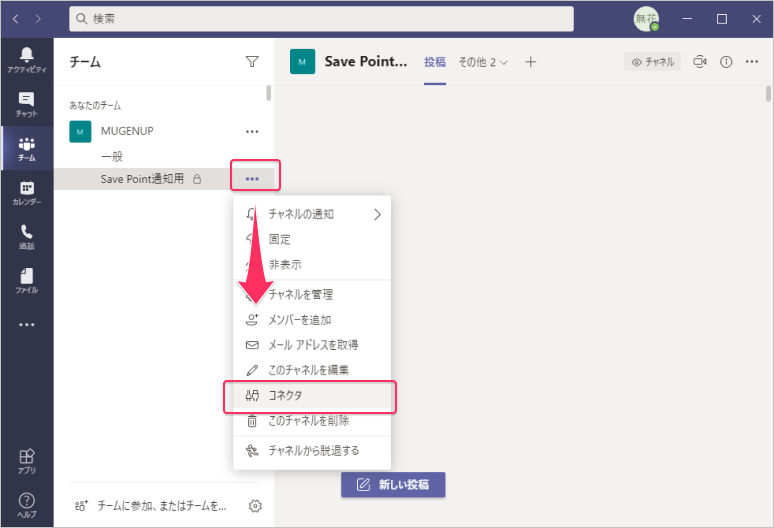
Incoming Webhookの[構成]ボタンをクリックします。
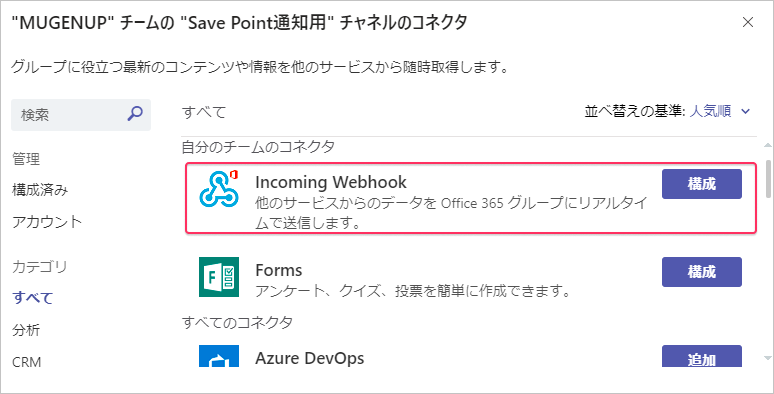
通知が来る際の名称を入力して、[作成]ボタンをクリックします。
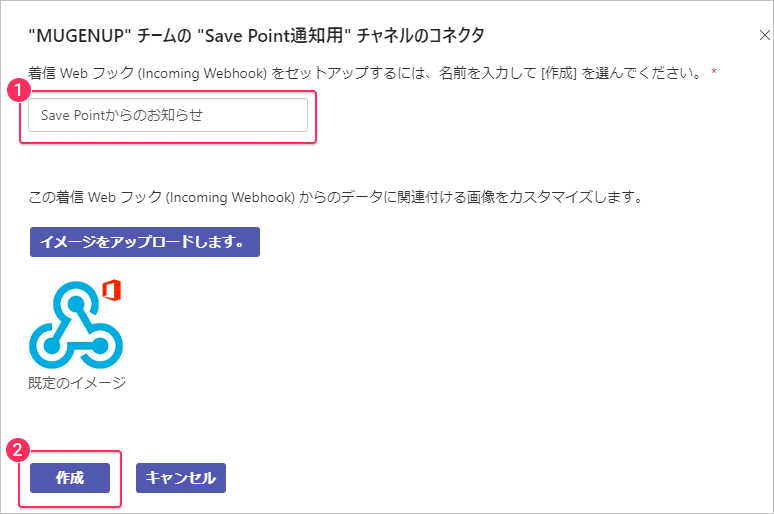
同じ画面にwebhookのURLが表示されます。コピーボタンをクリックして、[完了]ボタンをクリックします。
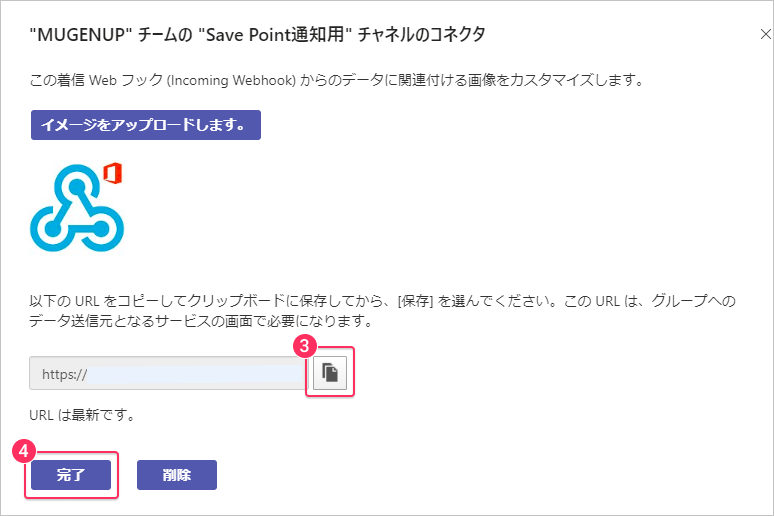
2. Microsoft Teams から取得した情報をSave Point上で設定
Save Pointの右上にある自分アイコンから[通知設定]をクリック→[外部サービス設定]ボタンをクリック→ Microsoft Teams 行の歯車アイコンをクリックして設定画面を表示します。
「連携の状態」の「有効にする」にチェックを入れて、確認したwebhook を入力し、[保存]ボタンをクリックします。
※Microsoft Teamsは特定のIDにToをつける通知ができないため、下段部分の入力はできないようになっています。
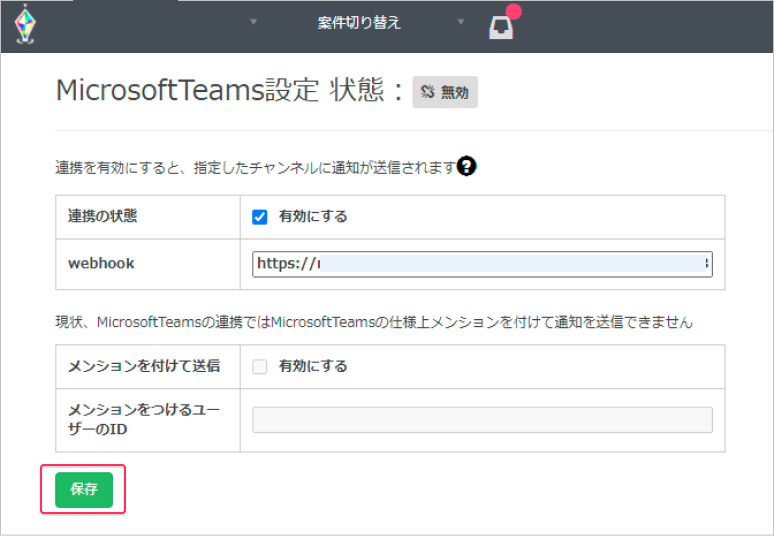
[通知設定に戻る]ボタンをクリックします。
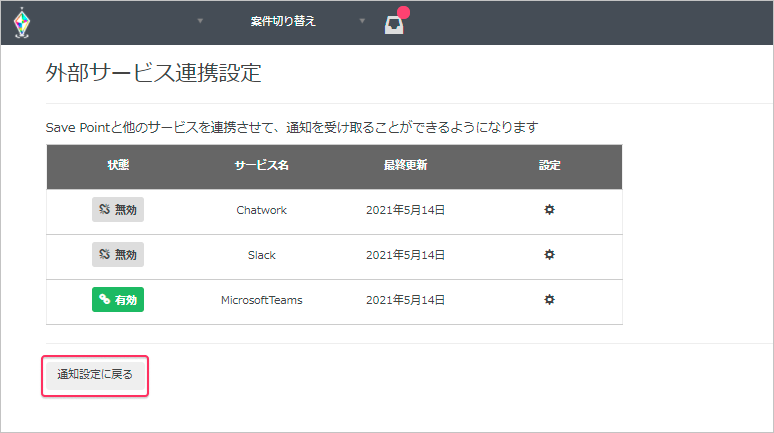
Microsoft Teamsへ通知させたいものをリストから選択して、[保存]ボタンをクリックすると設定は完了です。