投稿する
掲示板に投稿することで、制作したイラストなどの画像や動画、各種ファイルをアップロードしたり、その監修やコミュニケーションを行うことができます。
掲示板に投稿する
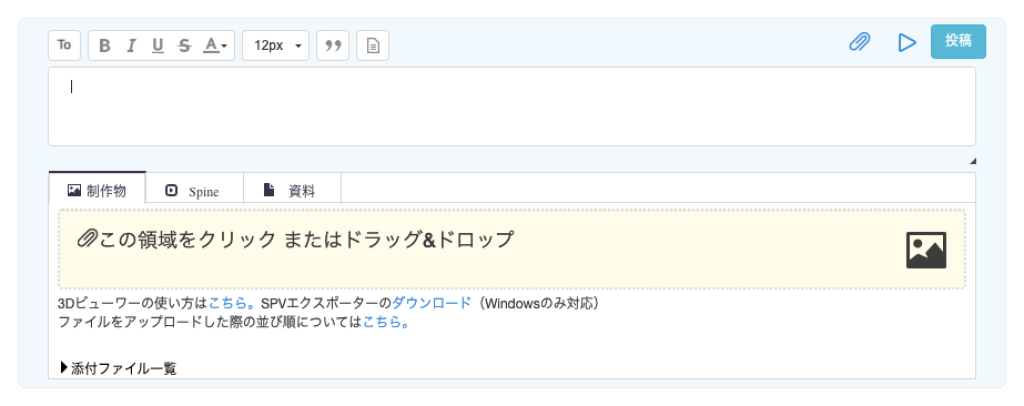
投稿は、テーブルビュー(一括投稿)、工程掲示板、スレッドビュー、案件掲示板から行うことができます。(案件掲示板での投稿は一部制限があります)
宛先を設定する
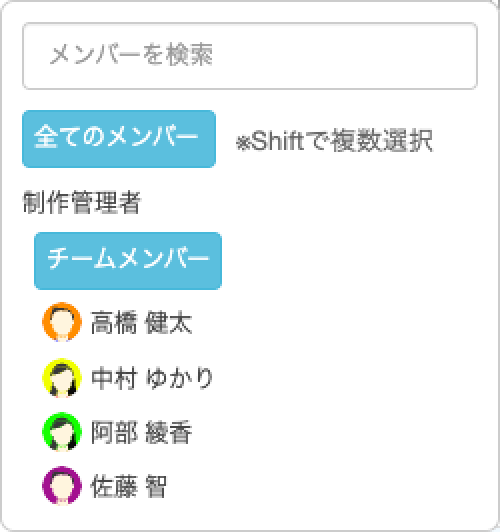
特定の人宛に投稿したいときは、Toボタンを押して表示される一覧から対象の人を選びます。複数人を選択したいときはシフトキーを押しながら選択します。全メンバーを宛先としたいときは “全てのメンバー”、特定のチームの全てのメンバー宛のときは “チームメンバー” ボタンを押して選択してください。
ファイルをアップロードする
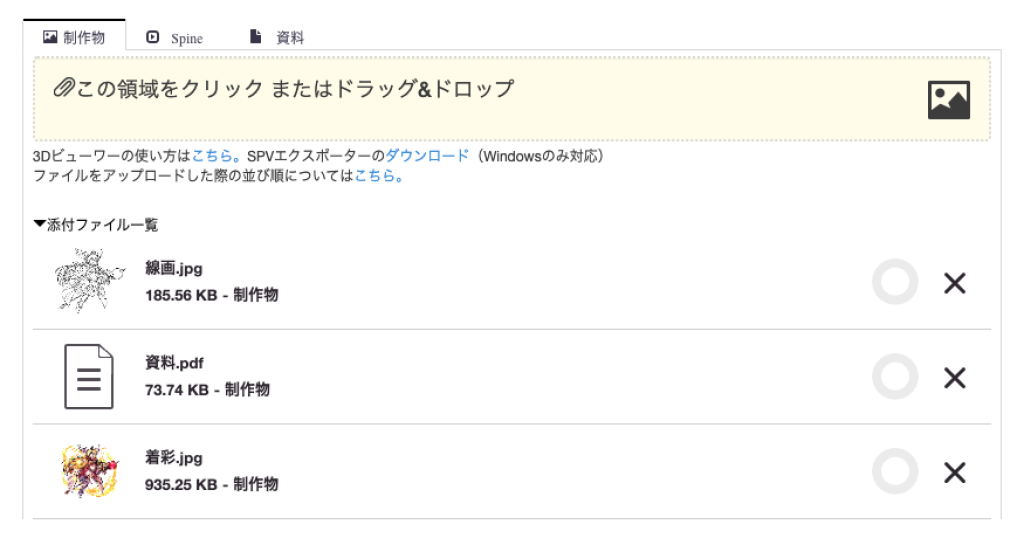
ファイルをアップロードするときは、ファイルの内容に応じて制作物、Spine(追加機能オプション)、資料のいずれかのタブを選び、添付エリアをクリックしてファイルを選択するか、またはファイルをドラッグ&ドロップします(投稿ボタンを押すまでは、実際にアップロードは行われません)。
制作物と資料はファイルの種類を区別するために利用します。制作物にはイラストなど制作したもの、資料には指示書などに使うことを想定しています。そのため資料として投稿したファイルは制作物でないことから新着サムネビュー(追加機能オプション)には表示されません。Spine(追加機能オプション)のデータは、ここでタブを選択してアップロードしないとプレビューすることができません、ご注意ください。
アップロードする画像ファイルを選択すると、添付ファイル一覧に表示されます。ファイルが画像ならその画像のプレビューが(10MB以上の大きさの画像だと表示されません)、それ以外のファイルではファイルタイプに応じたアイコンが表示されています。
フォルダごとドラッグ&ドロップすると、フォルダの中身をアップロードするファイルとして扱います。

動画や音声ファイルをアップロードすると ‘PREVIEW’ というアイコンがファイル名の後ろに追加されます。このアイコンがあるファイルのファイル名をクリックすると、その内容をプレビューします。
アップロードしたファイルの投稿後の並び順
複数のファイルをアップロードすると、投稿後、次のルールで順序付が行われます。
- 1ファイルずつドラッグ&ドロップ
ドラッグ&ドロップした順番通りに表示されます。 - 複数ファイルを選択してドラッグ&ドロップ
Mac:ファイルを選択したときの順番通りに表示されます。
Windows:特定の任意の規則に従って表示されます。 - フォルダごと添付
Mac:Finderの追加日順で表示されます。
Windows:Unicode順で表示されます。
投稿内容を入力する

投稿する文章は、ツールバーから文字のスタイル(太字、斜体、アンダーライン、打ち消し線、色、文字サイズ、引用)を設定することができます。また、毎回決められたフォーマットの投稿が求められるときには、定型文を使うことで編集が容易になります。
アップロードするファイルを投稿の特定の位置に挿入する
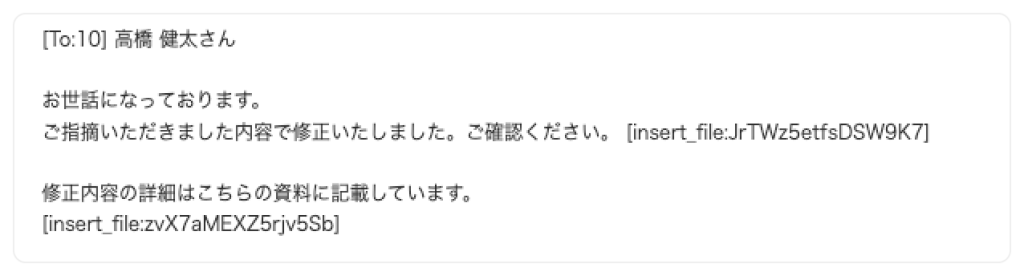
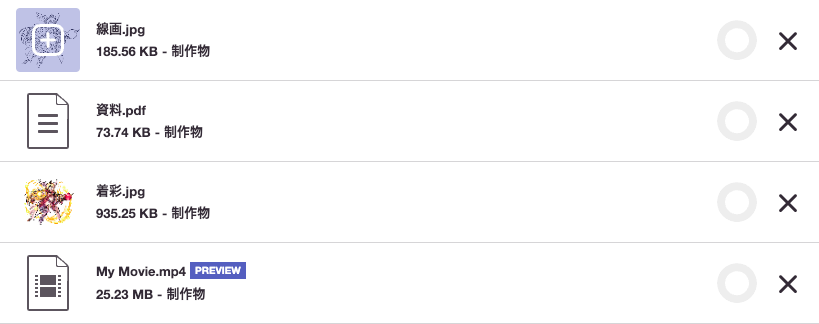
アップロードしたファイルを文中で参照したいときは、ファイルの一覧からアイコン部分をクリックすると、現在のカーソルの位置にファイルを示すタグが挿入されます。([insert_file:xxxxxxxxxx] という形式)
文章中に挿入されていないファイルは、投稿の最後に一覧されます。
投稿に資料画像を添付する
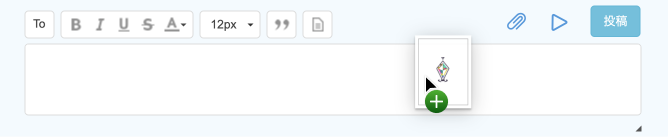
作画の例示や、参考画像として外部のWebサイトや、利用しているコンピューターにある画像をコピー&ペーストや、ドラッグ&ドロップで投稿の中に “資料” として挿入することができます。
また、Adobe Illustrator などのアプリケーションからも編集中のイラストをコピーして投稿にペーストすることも可能です。
詳しくは他のサイトやアプリケーションから画像をペーストするを参照してください。
投稿内容のプレビューを確認する
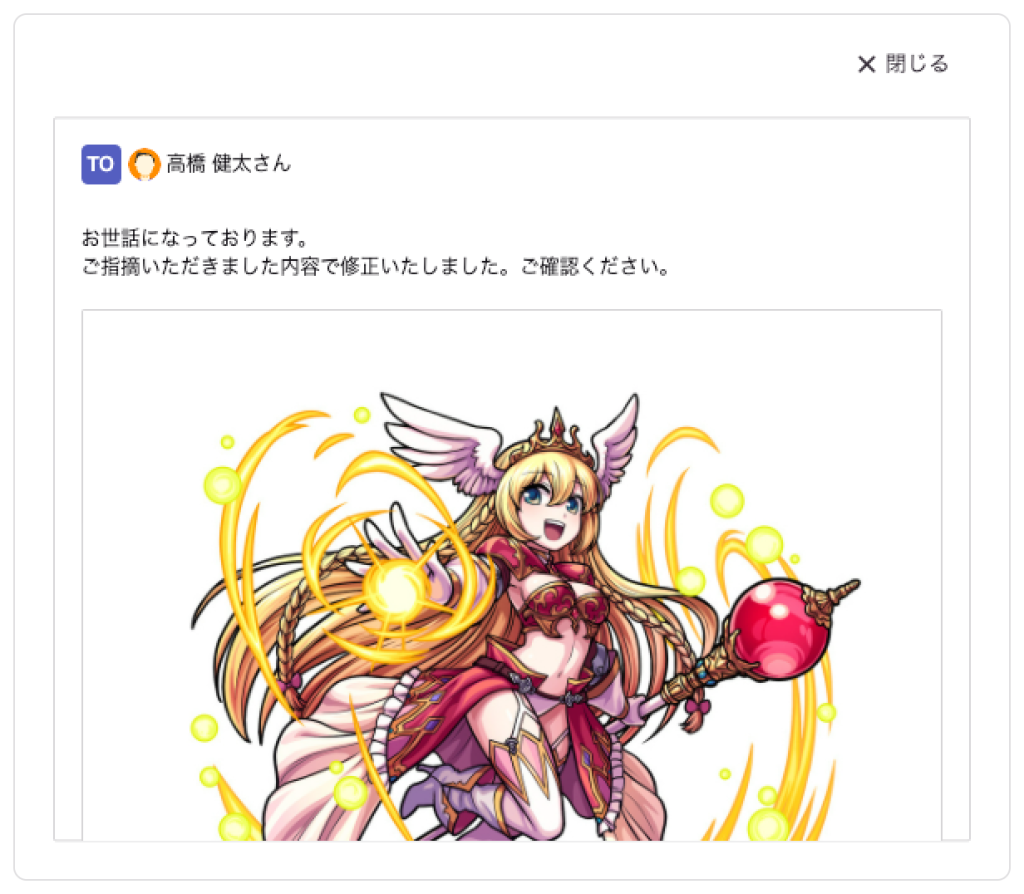
編集を終えたら、投稿ボタンの左にある三角のボタンを押すと投稿された後の状態を確認することができます。
ステータスを選ぶ
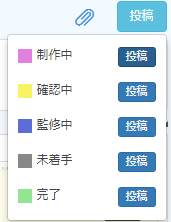
投稿する内容に問題がなければ、状況に応じたステータスで投稿してください。
投稿された内容
投稿した内容は次のように表示されます。投稿に対する返信や編集、投稿されたファイルに対するアクションを行うことができます。
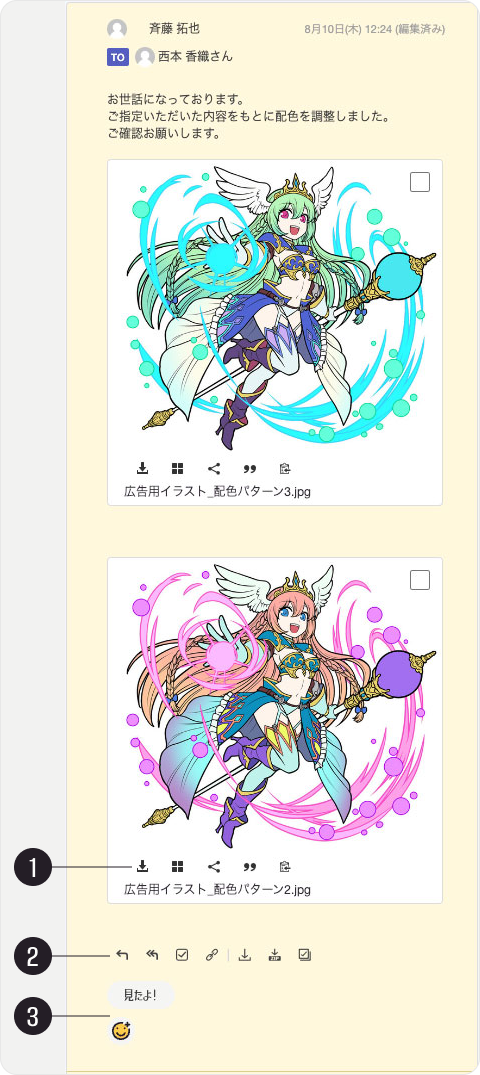
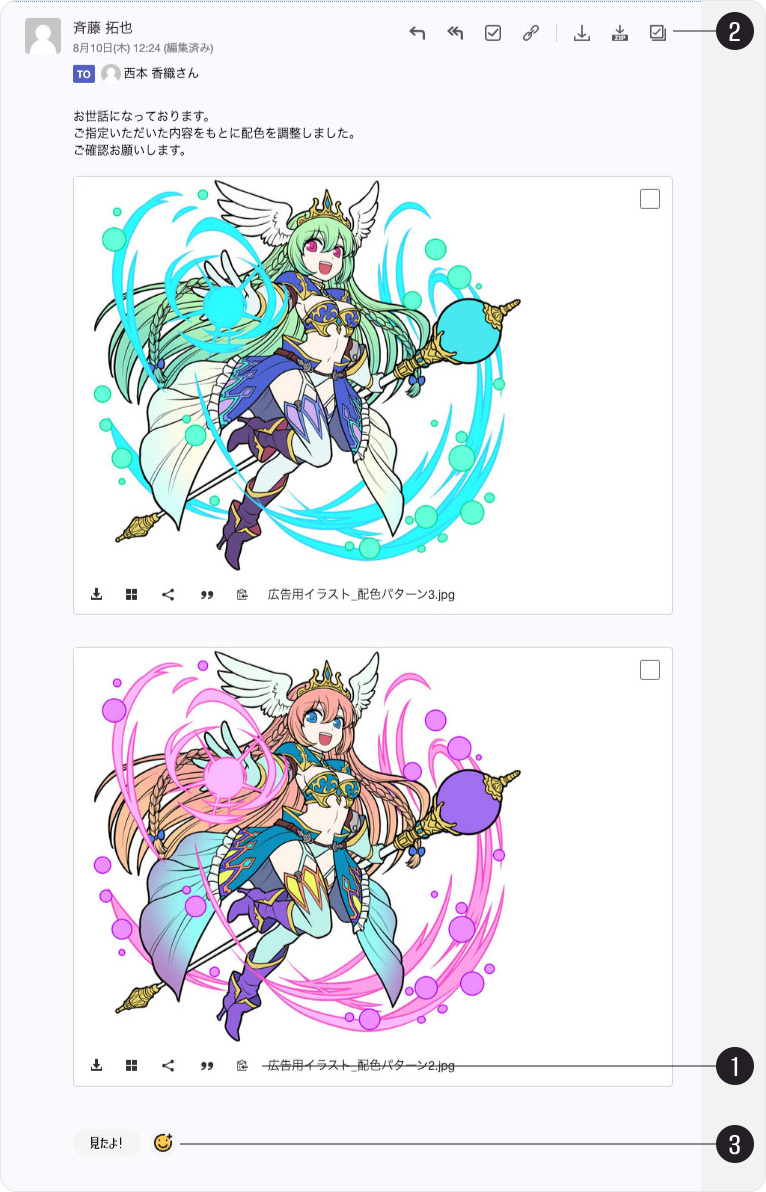
画像やPDF、動画等の対応するフォーマットであるとき、投稿されたファイルをクリックすると、プレビュー画面に遷移します。大きく表示したいときや、ファイルに直接書き込みをしてフィードバックしたいときに利用できます。
① にある各ボタンは投稿したファイルに対してのアクションが関連付けられています(投稿されたファイルによって表示内容が変わることがあります)。
左のボタンから
- 投稿されたファイルをダウンロード
- サムネビューに登録(追加機能オプション)
- 外部の方に共有するためのダウンロードリンクを生成(追加機能オプション)
- ファイルの引用タグを投稿欄に挿入
- 引用タグをクリップボードにコピー
② の各ボタンは、投稿に対するアクションが関連付けられています(自分が投稿したものか、他の人が投稿したものかによって表示内容が変わります)。
左のボタンから
- 投稿に返信
- 投稿した相手だけでなく、本文でメンションされている全てのユーザーに返信
- TODO機能へ登録(追加機能オプション)
- この投稿のURLをコピー
- 投稿を削除 (自分が投稿した際)
- 投稿した内容を編集(自分が投稿した際)
次の3つは、複数のファイルが投稿にアップロードされていると表示されます。
- この投稿にアップロードされたすべてのファイルをダウンロード(追加機能オプション)
- この投稿にアップロードされたすべてのファイルをZIPファイルとしてダウンロード(追加機能オプション)
- この投稿にアップロードされたすべてのファイルを選択
③ の各ボタンは、投稿されたメッセージに対してのリアクション機能になります。
スレッドビューで投稿する
複数の制作物や工程を一覧するスレッドビューでは、複数の工程に同時に投稿することもできます。
- ひとつの工程に投稿する。
- 複数の工程に投稿する。
ひとつの工程に投稿する
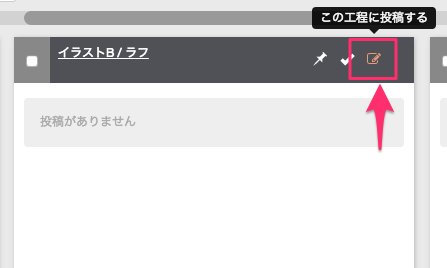
各工程の右上の投稿ボタンを押すと投稿フォームが表示されます。
複数の工程に投稿する
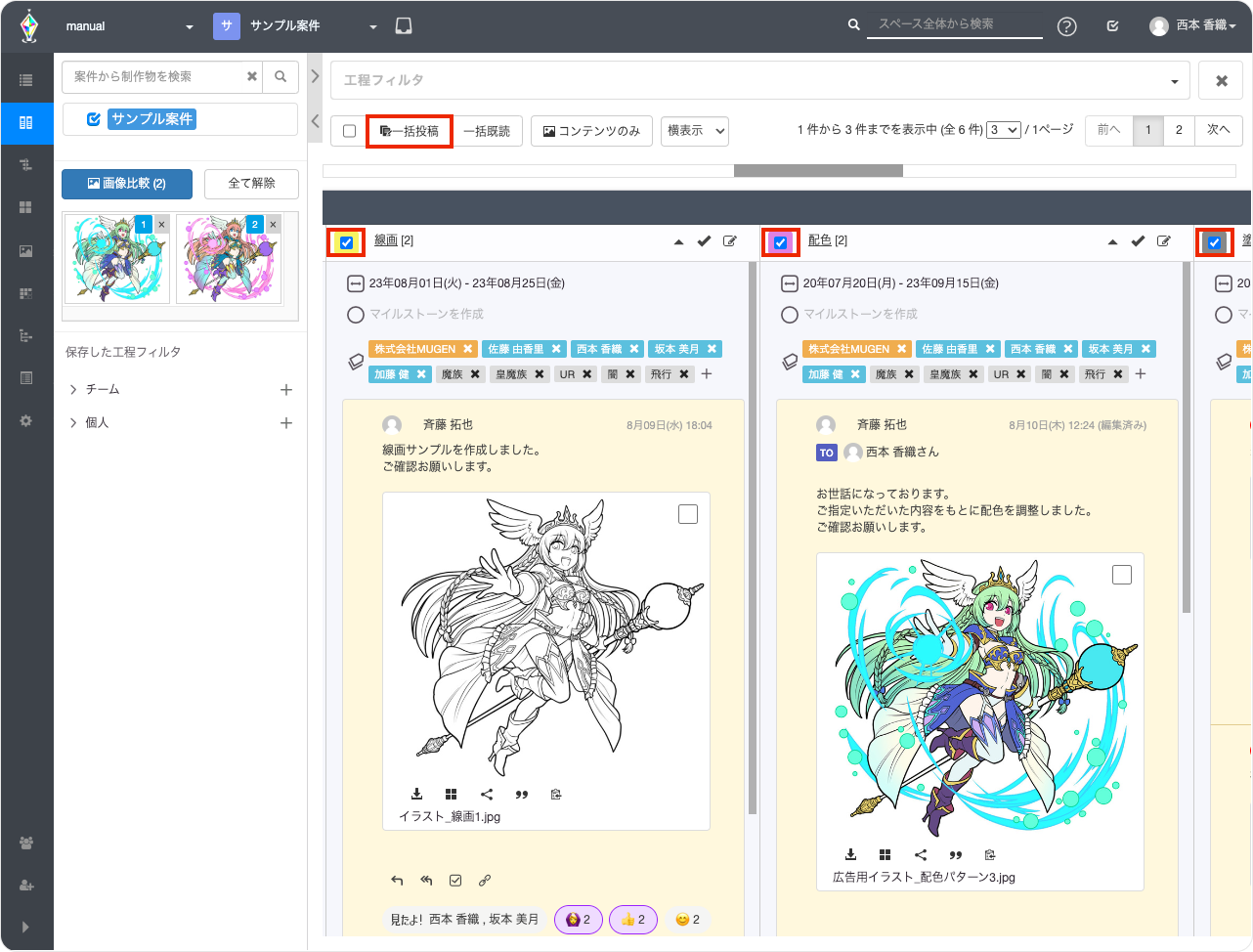
投稿を行いたい工程の左上のチェックボックスにチェックしてください(”一括投稿ボタン” の左側のチェックボックスをチェックすると全工程が選択されます)。チェックされた状態で、ページ上部の “一括投稿ボタン” から、選択した工程に投稿を行います。
画像/PDF/動画を引用投稿する
投稿時に、これまでに投稿された画像やPDF、動画を引用することができます。コメントする内容が何に紐づくものかを明示したいとき役立ちます。また、引用タグをコピーして、別の工程で引用することで再アップロードする手間を省くことができます。
PDFと動画の引用投稿は、ご利用方法によって、別の工程に引用するときにセキュリティ上の問題が発生する可能性があり、案件設定で有効にしない限り標準では利用することはできません。
PDFと動画の引用投稿のリスク
前提として、複数の工程があり、それぞれに別の制作会社がアサインされている状況で、このときそれぞれの制作会社は他方の工程の内容を見ることはできません。
この状況でPDFや動画にフィードバックを行い、そのPDFや動画を別の工程に引用すると、その工程にアサインされている別の制作会社もそのフィードバック内容を全て見ることができるようになります。
このような状況でも利用上問題がないようでしたら、これらの機能を有効にしてご利用ください。
PDFと動画の引用投稿を有効にする
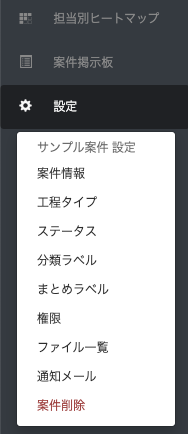
画面左のメニューから案件情報を選択します。
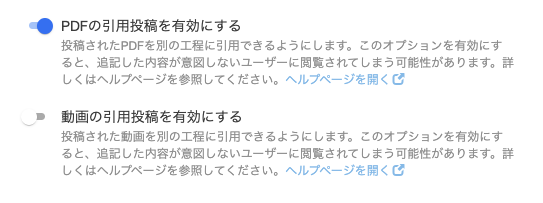
案件設定にあるオプションから “PDFの引用投稿を有効にする” または “動画の引用投稿を有効にする” を有効にします。
引用機能の使い方
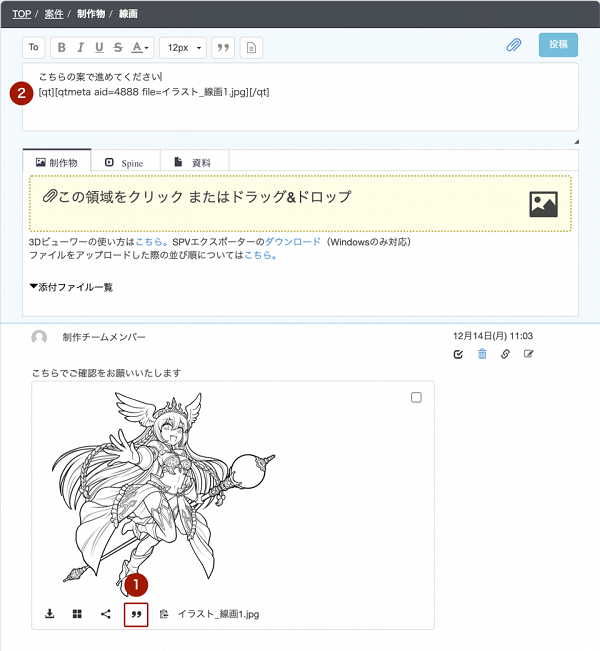
投稿された画像/PDF/動画の下部にある “引用” ボタン①を押すと、 投稿フォーム②に画像の引用タグの入力が自動的に行われます。
別の工程に引用したいときは、”引用タグをコピー” ボタンを押すとクリップボードにタグがコピーされます。
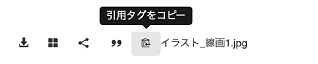
他のサイトやアプリケーションから画像をペーストする
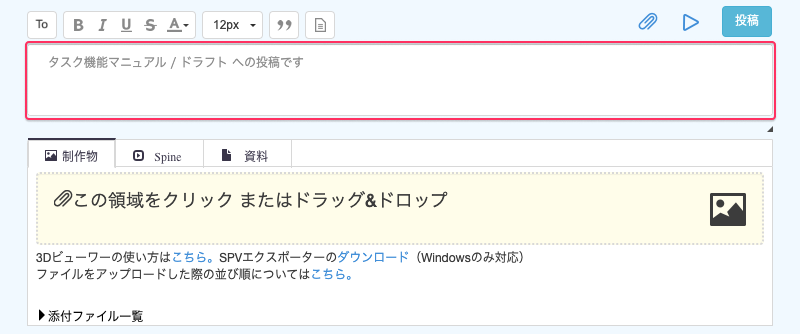
投稿フォームのテキスト入力欄には、他のWebページや利用しているコンピューターにある画像や、Adobe Illustrator などのアプリケーションから作成しているイラストをコピーして貼り付けることができます(ファイルやWebサイトの画像はドラッグ・アンド・ドロップでも可)。
画像ペーストすると、ペーストした部分にタグが挿入され、通常のアップロードと同様に添付ファイル一覧にファイルが追加されます。ペーストされたものはあくまで参考資料という位置づけであるため “資料” として添付され、新着サムネビューに表示されることはありません。
対応するファイルフォーマットとアプリケーション
画像ファイル (bmp、gif、 jpg、png、svg) のみ対応しています。アプリケーションからのペーストは、これらの画像フォーマットとしてクリップボードにコピーするタイプのアプリケーションに対応しています。
お使いのWebブラウザやアプリケーションによって挙動の違いが大きく、また今後のWebブラウザやアプリケーションのバージョンアップによって挙動が変わる可能性があり、動作を保証している機能ではありません。
Webページをペーストする
画像単体だけでなく、Webページの中のテキストを含めてコピーし、ペーストする(またはドラッグ・アンド・ドロップ)ことができます。そのときペーストされた内容はHTMLとして扱われ、その中の “img” タグを画像として扱います。
imgタグの画像は、Save Pointのシステムでダウンロードし、投稿の添付ファイルとして処理します。そのためログインが必要なWebサイトや、画像表示に何らかの制限をかけているWebサイトからの画像は処理することができません(添付されません)。そのようなサイトでは、画像のみをコピー(Google Chrome なら右クリック→画像をコピーを選択)してペーストしてください。
Webページからの画像単体を含むペーストはサポート対象外となります。特に別のWebブラウザ間や、OSの違いなどにより正しくペーストされないことがあります。
アプリケーションからペーストする
Adobe Illustratorなどのアプリケーションからは、編集中のイラストの任意の部分をコピーしてペーストすることができます。Adobe Illustrator 2022の場合、設定からコピー時にSVGコードを含める設定にしているとSVGとしてペースト、設定していなければ(またはテキストが含まれるなら)PNGとしてペーストされます。
Adobe Photoshop 2022からは、全てのレイヤーを選択してコピーしても1つのレイヤーしかペーストできません。一時的にレイヤーをマージしてコピーしてください。
コピーしてクリップボードに画像が保存されるタイプのアプリケーションであれば同様に利用することができます。
アプリケーションからのペーストはサポート外の機能となります。意図した通りに正しくペーストされない可能性があります。
外部Webサイトからの画像のペーストを有効化する
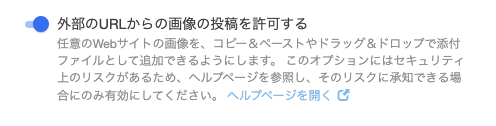
HTMLでペーストされた画像は、Save Point のシステムからダウンロードする仕組みのため、imgタグのアドレスに悪意のあるコンテンツのURLを含めることで、それをSave Pointにダウンロードさせることができます。このような状況に対処する必要な対策は実施していますが、意図的にこのような行為が行われたと判断されたときは、不正アクセス、または業務妨害とみなし法的に対応させていただく場合があります。
このため、初期状態では画像のペーストは有効ではありません。有効にするには、設定 → 案件情報から “外部のURLからの画像の投稿を許可する” オプションをオンにしてください。
このオプションを有効化していなくても、一部Webブラウザではドラッグ&ドロップで画像を挿入できることがあります。ブラウザの挙動によりSave Pointを介さなくても画像を利用できる場合に、このような挙動をすることがあります。
